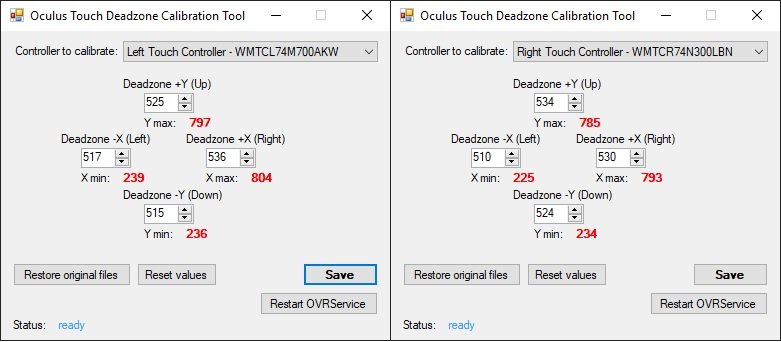Learn how to easily set up dead zones on your Oculus Touch and get rid of random motion in VR games when you release the stick.
Some users of Oculus Rift headsets develop an issue over time with the stick randomly firing when fully releasing it to the center. For example, it can appear as a random movement in one direction in many VR shooters. It is caused by the fact that short-lived variable resistors are often used in controllers and gamepads, which over time, due to constant friction, lose their accuracy and begin to make noise.
For this reason, expensive controllers for flight simulators use magnetic Hall sensors, which are not affected by this effect. To correct noise, joysticks “roughen” and introduce dead zones in which the position is not registered. In some games, developers introduce built-in calibration tools or dead zones to avoid this phenomenon, but, unfortunately, not always.

The Oculus software does not have built-in settings for stick calibration, so we will use a third-party program that can be downloaded from GitHub. Setting it up is very simple:
- Extract the archive to any convenient location.
- Close all VR applications: SteamVR and Oculus if they are running.
- Launch the utility and select the Touch controller to calibrate from the drop down menu.
- To increase the dead zone, decrease the -X and -Y values, or increase the +X and +Y values. We recommend increasing and decreasing the values by about 20.
- Click the Save button, then restart the Oculus service by clicking the Restart OVRService button. Administrator rights are required to restart OVRService. Or it can be done through the Windows Task Manager under the Services tab.
- Launch the Oculus software and the game and check if the issue is resolved.
- Repeat the above steps if you still have the problem. In some extreme cases, you may need to change the deadzone value to around 100 (50 each way).
In addition, the utility also contains the following buttons:
- Restore original files – Restores the original calibration files from the backup folder. These files are saved the first time you run the tool.
- Reset values – reload the dead zone values from the calibration file.
Our own values are shown below in the screenshot for the left and right wheelbarrows, respectively, after 2 years of operation of the headset.