Índice:
La guía VD se ha actualizado a la versión 1.30.5
Descripción de todos los ajustes disponibles en la aplicación Virtual Desktop para cascos de RV y en Virtual Desktop Streamer para PC.
En este artículo encontrarás una descripción de todos los ajustes disponibles tanto en la aplicación Virtual Desktop versión 1.30.5 para el casco de RV, como en el streamer para PC (Virtual Desktop Streamer). Todos los ajustes se describen en su totalidad, por lo que el artículo será útil tanto para los principiantes como para aquellos que han estado utilizando esta aplicación durante mucho tiempo. Seguro que aprendes algo nuevo.
Desde el lanzamiento de Air Link, una alternativa gratuita para conectar de forma inalámbrica los auriculares Quest al PC, Virtual Desktop ha experimentado muchos cambios. Además, la aparición de Steam Link de SteamVR claramente no pasó desapercibida para los desarrolladores de VD.
Semejante número de competidores gratuitos afecta para bien a la calidad y cantidad de funciones del Virtual Desktop de pago. Para nosotros, los usuarios de RV, esto es indudablemente bueno, pero también necesitamos entender las nuevas posibilidades. Así que empecemos.
Aplicación de PC para streaming. Virtual Desktop Streamer
Selección del códec deseado. HEVC, H.264 o AV1
La diferencia en el códec seleccionado no se describe en el sitio principal de Virtual Desktop , pero los desarrolladores suelen explicar este tema en Reddit. Utilizando la información de los desarrolladores y la experiencia personal de los usuarios, podemos llegar a las siguientes conclusiones.
Estos códecs difieren en los algoritmos de compresión y el tamaño final del archivo. Los archivos comprimidos en HEVC son notablemente más pequeños, pero requieren más tiempo y recursos.
En efecto, al utilizar HEVC en un streamer Virtual Desktop, la latencia de codificación y descodificación aumenta, así como la cantidad de recursos del PC consumidos. Sin embargo, este formato carga menos el canal de comunicación con el router y permite transmitir una imagen de mayor calidad a un bitrate inferior que con H.264.
A modo de resumen, he aquí los escenarios de uso de los códecs:
- HEVC – para ahorrar tráfico, sacrificando latencia y recursos del PC. El uso es bastante razonable con un router Wi-Fi no muy potente.
- HEVC 10-bit – potencialmente capaz de preservar la mejor imagen al codificar/decodificar (excepto AV1), reproduce mejor los colores. Pero requiere aún más recursos de la tarjeta de vídeo que HEVC.
- H.264 – Ahorra recursos del PC, reduce el retardo al codificar el flujo. Sin embargo, es posible que se produzcan artefactos de imagen a tasas de bits bajas, en las que HEVC funcionará mejor.
- H.264+ – una versión avanzada de H.264 con un bitrate máximo aumentado a 400 Mb/s. Por supuesto, para aprovechar todas las ventajas de este códec necesitas el router más moderno.
- AV1-10bit es un nuevo códec de Virtual Desktop que se introdujo para los auriculares Quest 3. Es la mejor opción para estos auriculares. Lamentablemente, por el momento sólo el Quest 3 es capaz de utilizar este códec.
A la hora de elegir un códec, también hay que tener en cuenta otro aspecto. Dado que los códecs de la serie H.264 son más rápidos, resultan más adecuados para juegos dinámicos como los simuladores de conducción. HEVC y HEVC 10bit, por el contrario, rinden mejor en juegos pausados como HL:Alex y en aquellos con muchas escenas oscuras.
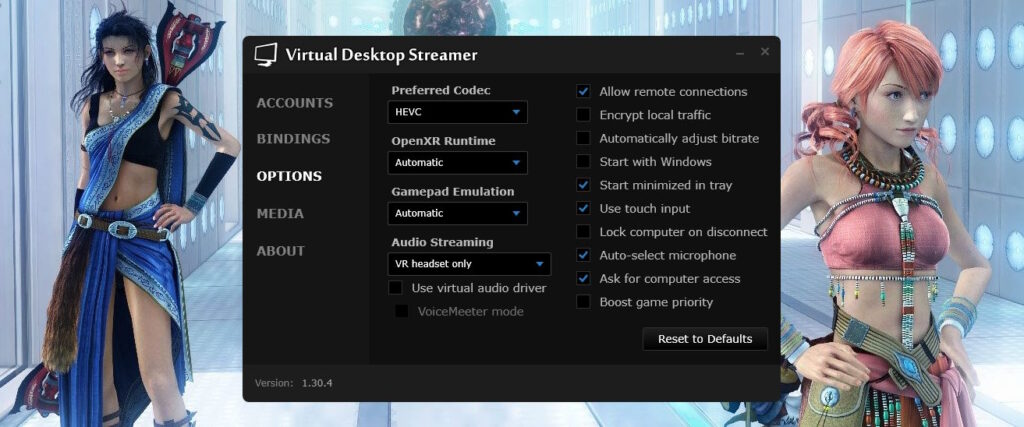
Configuración de Virtual Desktop Streamer
Preferred Codec – seleccione el códec deseado para codificar en un PC y descodificar la imagen transmitida en los auriculares. La diferencia entre códecs se describe más arriba.
OpenXR Runtime – OpenXR es el entorno principal para ejecutar aplicaciones de RV. Algunos usuarios utilizan aplicaciones como OpenComposite para emular OpenXR y ejecutar juegos sin SteamVR. Esto permite mejorar el rendimiento de los juegos. Desde hace algún tiempo, VD cuenta con soporte para su propio OpenXR. Sin embargo, si estás ejecutando juegos a través de SteamVR cuando utilizas Virtual Desktop, entonces no tiene mucho sentido cambiar esta configuración. Sólo es necesario cambiar esta configuración a VDXR si el juego de RV puede funcionar sin SteamVR o software Oculus.
Gamepad Emulation – VD es capaz de emular gamepads normales utilizando mandos de RV. En este ajuste puedes seleccionar un tipo específico de gamepad para emular.
Audio Streaming – permite seleccionar el modo de audio.
- Computer only – el sonido sólo se reproducirá en el PC.
- VR Headset Only – el sonido se silenciará en el PC y sólo se reproducirá en los auriculares.
- VR Headset and Computer – el sonido se duplicará en el PC y en el auricular de RV.
- Use virtual audio driver – a veces los dispositivos de reproducción de audio de un PC no cambian automáticamente a los controladores de Virtual Desktop. Si esto ocurre, puede intentar corregir la situación con este ajuste.
- VoiceMeeter Mode – permite utilizar la aplicación VoiceMeeter para un control adicional por software de los flujos de audio.
Allow remote connections – permite o deniega la conexión remota a la aplicación de streaming.
Encrypt Local Traffic – si tienes miedo de que alguien espíe cuando miras bajo la falda de un personaje en un juego de RV, este es el ajuste para ti. Te permite cifrar todo el tráfico entre el casco y el PC.
Automatically adjust bitrate – además de elegir un códec, una opción muy importante. Permite transferir el control del ancho de banda (bitrate) a los algoritmos de Escritorio Virtual.
Por regla general, en la mayoría de los casos el bitrate máximo se ajusta correctamente cuando esta función está activada. Pero hay veces en que el ajuste automático reduce mucho el rendimiento y esto sólo se nota en el propio juego, cuando se convierte en el Mario pixelado de Game Boy.
Tienes que comprobar la configuración, quitarte los auriculares, desactivar esta opción, etc. Las acciones innecesarias siempre son desagradables. Así que recomendamos pasar un poco de tiempo en las pruebas, la comprensión de las capacidades de su router y el establecimiento de la velocidad de bits de forma manual. Cómo hacer esto se discutirá más adelante en la configuración de la propia aplicación VD.
Start with Windows – inicia la aplicación cuando Windows arranca automáticamente.
Start minimized in tray – no mostrar la ventana de la aplicación al iniciar y minimizarla inmediatamente a la bandeja.
Use touch input – Utiliza o no los controles del mando de RV. La opción variará al usar distintos cascos de RV.
Lock computer on disconnect – si está activado, Windows le pedirá que vuelva a iniciar sesión en su cuenta cuando el auricular se desconecte de la aplicación de streaming. De este modo se oculta todo lo que hay en el escritorio. Usted entenderá por qué esto es necesario, ya son adultos.
Auto-select microphone – cambia automáticamente al micrófono del auricular cuando está conectado.
Ask for Computer Access – activado por defecto. Muestra una notificación cuando un nuevo casco de RV intenta conectarse a tu PC.
Boost Game Priority – aumenta la prioridad de uso de la tarjeta de vídeo para los juegos lanzados. Interferir con las prioridades de los procesos en un PC rara vez termina en algo bueno. Sin embargo, puede intentar utilizar esta opción si el juego experimenta congelaciones.
Launch Game – Función no obvia, pero muy útil en algunos casos. Para acceder a ella, debe hacer clic con el botón derecho en el icono del streamer en la bandeja.
Permite iniciar juegos manualmente si no se detectan automáticamente. Puede ser útil con juegos como Skyrim VR. En los que, al utilizar mods, no necesitas ejecutar el juego en sí, sino el archivo ejecutable. O, si utilizas juegos instalados manualmente y no funcionan correctamente cuando se lanzan a través de un acceso directo en el escritorio.
Otras pestañas de configuración de Virtual Desktop Streamer
Accounts – información sobre cuentas Oculus / Meta, Pico y Viveport ya conectadas.
Bindings – atajos de teclado para el control desde el teclado del PC.
- Switch Monitor – si hay varios monitores conectados al PC, permite seleccionar el que debe mostrarse en el auricular.
- Toggle VR Mode – cambia entre el escritorio y la aplicación de RV en el casco cuando se está ejecutando VD. Análogo a una doble pulsación rápida de la tecla de sistema del mando de RV izquierdo.
Media:
- Screenshots – ubicación en el PC donde se guardarán las capturas de pantalla realizadas en los auriculares (si esta opción está activada).
- Video – una carpeta en el PC con aquellos vídeos que se mostrarán en la aplicación VD con la sección correspondiente.
About – información con las características de su sistema.
- Check for Interfering Apps – ejecute una comprobación de las aplicaciones que pueden interferir en la conexión estable entre VD Streamer y VD en los auriculares.
- Check for Updates – compruebe si hay actualizaciones para VD Streamer.
Configuración de la aplicación Virtual Desktop
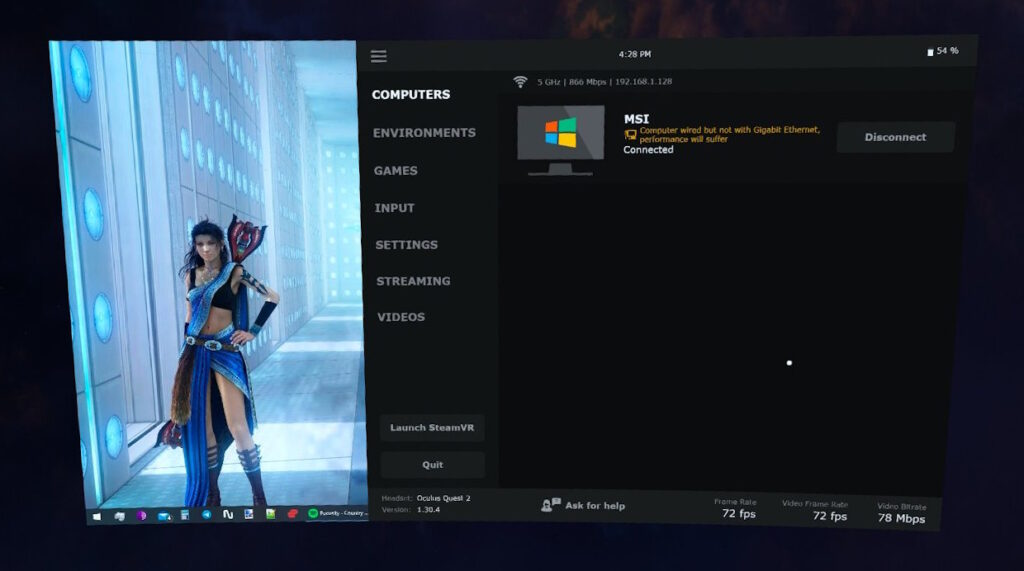
Para abrir este menú, tienes que pulsar la tecla «menú» del mando izquierdo (1 vez en el escritorio virtual y 2 veces en el juego), o pulsar el gatillo, apuntando con el cursor a cualquier parte más allá del escritorio virtual.
Computers
Pestaña con los PC disponibles para la conexión. Aquí se muestra el estado actual de la conexión, la anchura del canal y la dirección de la conexión local. Y también las razones por las que la conexión puede no estar disponible en ese momento.
Para actualizar el estado de la conexión, hay que mover el puntero a cualquier lugar de la ventana, apretar el gatillo del mando y tirar del puntero hacia abajo.
Environments
Selección de un tema para el entorno de trabajo de Virtual Desktop.
Games
Todos los juegos instalados oficialmente a través de Steam o la tienda Oculus / Meta. Si experimenta problemas con los controles u otros problemas al iniciar desde un acceso directo en el escritorio, intente iniciar el juego desde este menú.
Además, el lanzamiento de aplicaciones está disponible a través del menú del icono del streamer en el propio PC.
Input
Configuración de los controladores.
Controllers interact with desktop – la posibilidad de utilizar los controladores como cursor del ratón en el escritorio de Windows.
Pointer Stabilization – suavizado adicional del movimiento del puntero en el escritorio.
Automatically hide controllers – oculta la visualización estándar de los mandos al iniciar partidas o en otros casos en los que sea necesario.
Thumbstick vertical \ horizontal scrolling – utilice los dedos pulgares como rueda del ratón para desplazarse vertical y horizontalmente, respectivamente.
Hand tracking es una característica para Oculus / Meta Quest. Permite el uso de controles gestuales si está habilitado en la configuración de Quest.
Press Grip to grab / resize screen – te permite mover la ventana de VD en los auriculares pulsando el agarre del mando. Si pulsas el segundo agarre en el mismo momento, podrás cambiar el tamaño de la ventana.
Hold menu to switch out of VR – si mantienes pulsada la tecla de sistema del mando izquierdo, cambiarás del modo de juego de RV a la ventana del Escritorio Virtual. Es análogo a una doble pulsación rápida.
Emulate gamepad on PC – permite utilizar un gamepad para controlar los juegos.
- Use touch controllers as gamepad – emula un gamepad normal usando mandos de RV.
Emulate D-pad and Start button – ajustes para emular el D-pad y el botón de Inicio de un gamepad normal. A continuación se seleccionan las condiciones en las que se activará la emulación.
- When right grip is pressed – los botones del gamepad se emulan cuando se pulsa el agarre del mando de RV derecho.
- When right thumbstick is pressed – los botones del gamepad se emulan cuando se pulsa el thumbstick del mando de RV derecho.
Settings
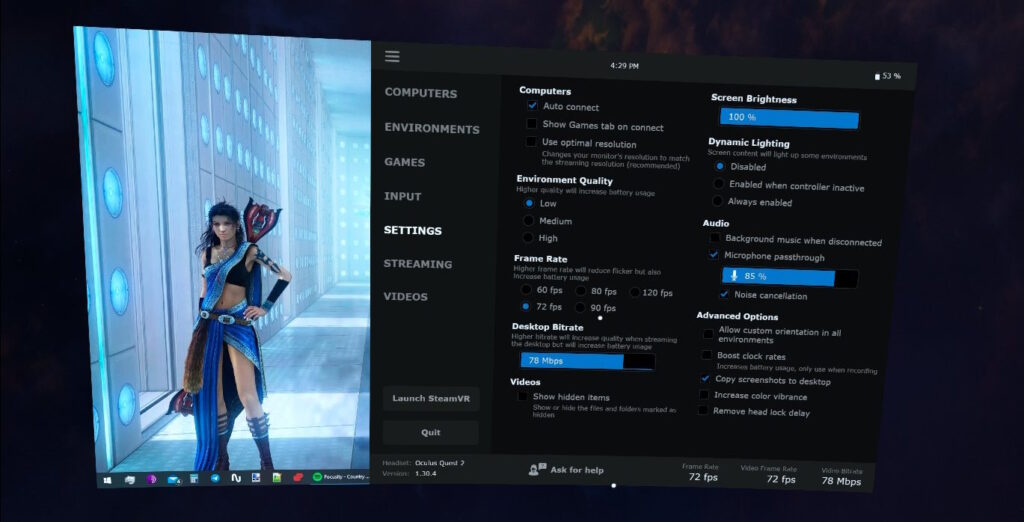
Ajustes relacionados principalmente con el aspecto que tendrá la interfaz del escritorio virtual cuando se conecte.
Auto connect – conectarse automáticamente a la aplicación Virtual Desktop Streamer al iniciar Virtual Desktop en los auriculares. Si se desactiva, tendrá que hacer clic manualmente en Conectar en la pestaña Ordenadores.
Show Games tab on connect – tras conectar, se abrirá automáticamente la pestaña de juegos.
Use optimal resolution – te permite controlar la resolución del escritorio de tu PC mediante la aplicación Escritorio Virtual. Si la resolución del escritorio de tu PC cambia cuando te conectas y te molesta, esta opción es para ti.
Environment Quality – controlar la calidad del espacio virtual en la interfaz de Escritorio virtual, que se selecciona en la pestaña Entornos.
Frame Rate – número de fotogramas por segundo en modo escritorio. No afecta al número de fotogramas al iniciar el juego.
Desktop Bitrate – calidad de imagen en modo escritorio. Es posible que el valor máximo de ajuste no esté disponible si la opción de control automático de la tasa de bits está activada en los ajustes de Virtual Desktop Streamer.
Videos: show hidden items – si se activa, mostrará las carpetas y archivos de la pestaña Vídeos que estén marcados como «ocultos».
Screen Brightness – Control del tiempo y del estado de ánimo. Broma. Sólo ajusta el brillo.
Dynamic Lighting – Si el tema del entorno virtual te parece demasiado claro, este ajuste lo oscurecerá. Te ayudará a concentrarte en el vídeo en un cine virtual, por ejemplo. No afecta a los juegos. Sólo para entornos virtuales.
- Disabled – desactivado.
- Enabled when controller inactive – habilitado sólo cuando los controladores pasan al modo inactivo.
- Always enabled – siempre activado.
Background music when disconnected – mientras no estés conectado a tu PC, sonará una melodía bastante agradable.
Microphone passthrough – activa o silencia el micrófono de los auriculares.
- Noise cancellation – reducción adicional del ruido del micrófono.
Allow custom orientation – permite navegar libremente en aquellos temas del entorno en los que no se admita.
Boost clock rate – permite aumentar temporalmente las frecuencias a las que funcionan los auriculares. Puede ser útil si la potencia de procesamiento del auricular no es suficiente para algunas funciones. Grabaciones de vídeo, por ejemplo. Aumenta el consumo de batería.
Copy screenshots to desktop – copia las capturas de pantalla realizadas en el escritorio de Windows inmediatamente después de realizarlas. Muy cómodo.
Increase color vibrance – permite hacer más saturados los colores del entorno. Personalización. ¿A quién le gusta más?
Remove head lock delay – desactiva el retardo al mover el escritorio en función de la posición de la cabeza si la función «Bloqueo de la cabeza» está activada.
Ajustes poco evidentes para la ventana Virtual Desktop en los auriculares
Si mueves el puntero del controlador por encima o por debajo de la ventana principal de VD y aprietas el gatillo, aparecerán ajustes adicionales.
En la parte superior de la ventana VD aparecerán los siguientes ajustes:

- Head lock – cuando está activado, la ventana VD seguirá los movimientos de la cabeza en los auriculares.
- Transparency – hacer semitransparente la ventana VD.
- Reset View – restablece todos los ajustes de posición de la ventana.
- Height – ajuste de la altura de la ventana.
- Distance – ajustar la distancia de la ventana a los ojos.
- Curve – control de aglomeración de ventanas.
- Size – ajuste del tamaño de la ventana.
Funciones disponibles debajo de la ventana VD:
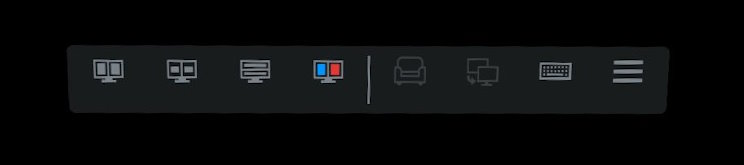
- Cambio del modo de visualización de un par estéreo VR.
- Switch Seat – cambia el asiento en el cine (disponible en algunos modos de entorno, como cine).
- Switch Monitor – cambia entre distintos monitores si tienes varios.
- Keyboard – llama al teclado directamente en el casco de RV.
- Menu – abre un menú con la configuración del Escritorio Virtual.
Streaming
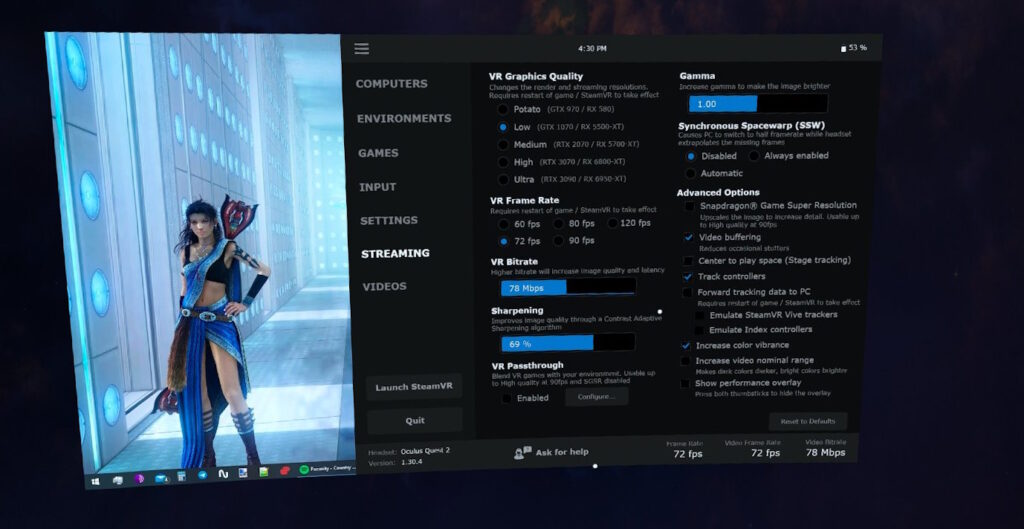
Los ajustes más importantes de Virtual Desktop que afectan directamente a la jugabilidad.
VR Graphics Quality – ajusta la resolución de la imagen base que se envía a los auriculares. Es este valor el que se aplicará a los ajustes SS (supersampling) posteriores de SteamVR u Oculus.
El principal ajuste de rendimiento, que es responsable de la calidad de imagen y gráficos asombrosos. La resolución se indica en píxeles para cada ojo por separado para diferentes auriculares.
Quest
- Potato: 1200×1344
- Low: 1536×1728
- Medium: 1824×2016
- High: 2208×2400
Quest 2/Pico Neo 3/Quest Pro
- Potato: 1440×1536
- Low: 1728×1824
- Medium: 2016×2112
- High: 2496×2592
- Ultra: 2688×2784
- Godlike: 3072×3216 (Quest Pro only)
Pico 4
- Potato: 1488×1488
- Low: 1776×1776
- Medium: 2064×2064
- High: 2544×2544
- Ultra: 2736×2736
- Godlike: 3120×3120
VR Frame Rate – el número máximo de fotogramas por el que se esforzará tu sistema al renderizar una imagen.
Es importante tener en cuenta que si es imposible alcanzar los FPS fijados con hardware, se utilizarán duplicados de fotogramas ya renderizados. Aunque estos fotogramas sintéticos ayudan a corregir ligeramente la imagen en su conjunto, afectan en gran medida a la sensación de «suavidad» de la imagen.
Por ejemplo: si lo ajustas a 90fps, y el juego corre a 60 – 70 frames por segundo, entonces no será tan cómodo como si lo ajustas a 60 y 72 frames por defecto.
Tiene sentido experimentar con los ajustes y cambiar la Frecuencia de Cuadro para cada juego. Por ejemplo, Beat Saber es mucho más agradable de jugar a 90 fps, aunque tal Frame Rate es bastante difícil de lograr en otros juegos de RV y para ellos, se debe reducir si es necesario.
VR Bitrate – es el ajuste más «creativo» de Virtual Desktop. Es responsable de la cantidad de datos transmitidos a los auriculares «por el aire» a través de su router.
En valores bajos de este parámetro, la potencia de tu hardware no será particularmente importante – la imagen se verá como una imagen JPEG con la máxima compresión. Con valores altos, el retardo puede aumentar de forma catastrófica y será sencillamente imposible reproducir debido a los retardos.
En el valor máximo disponible para un juego cómodo influye en gran medida la potencia del router y la señal. En menor medida – las capacidades de la tarjeta de vídeo. Tendrás que averiguar con qué bitrate jugar tú mismo a través de la experimentación. Esto dependerá de tu hardware.
Sharpening – mejora la calidad de imagen mediante la tecnología «AMD Contrast Adaptive Sharpening». Funciona en cualquier tarjeta de vídeo, no sólo de AMD. Los desarrolladores recomiendan fijar el valor en 75%. Para desactivarlo por completo, establece el valor en 0%.
VR Passthrough – utiliza las cámaras de los auriculares y mezcla la imagen del juego con la imagen de las cámaras. En los ajustes de esta función, puedes seleccionar el color que se sustituirá por la imagen de las cámaras de los auriculares. No funciona si la resolución es superior a «High», el número de fotogramas por segundo es superior a 90 o si está activada la tecnología Snapdragon Game Super Resolution.
Gamma – ajuste del brillo. Sencillo y claro. Más difícil aún.
Synchronous Spacewarp (SSW) es una tecnología para generar fotogramas sintéticos. Es un análogo de «Asynchronous Spacewarp» (ASW) de Oculus y «Asynchronous Reprojection» en SteamVR. La diferencia más importante entre esta tecnología y las análogas es que los fotogramas se generan en el propio casco, liberando así recursos del PC. Cuando esta función está activada, los FPS del juego se reducen 2 veces respecto a los establecidos en VD. Los fotogramas restantes son generados por los auriculares. Dispone de varios modos de funcionamiento:
- Disabled – desactivado.
- Always Enabled – siempre activado.
- Automatic – la tecnología se activará si los FPS del juego son inferiores a los establecidos en los ajustes de VD.
De la experiencia en el uso de esta tecnología, podemos concluir que el escenario óptimo para su uso es utilizar el modo «Always Enabled» a 90 fotogramas por segundo. Activar SSW a 60 y 72 FPS hace que la jugabilidad sea muy incómoda, y a 120 FPS no tiene sentido, ya que es mejor establecer el número de fotogramas por segundo en 60 y no utilizar SSW en absoluto.
Snapdragon Game Super Resolution – es una tecnología de mejora de la imagen que utiliza la potencia de procesamiento de los cascos telefónicos. Cuando está activada, la GPU del casco aumenta artificialmente la resolución de la imagen. Puede mejorar significativamente la calidad, pero hay que probarlo por separado en cada juego. No funciona si la resolución es superior a «High» o el número de fotogramas por segundo es superior a 90.
Video buffering – aumenta el retardo unos 10 milisegundos, pero permite obtener una imagen más fluida. Extremadamente personalizable. Algunos usuarios no pueden jugar sin esta opción, mientras que otros ni siquiera notan la diferencia.
Center to play space – si está habilitado, Virtual Desktop intentará determinar el centro del área de juego por sí mismo. Si se desactiva, el centro del área de juego se determinará en SteamVR al iniciarse.
Track controllers – si se desactiva, los mandos dejan de ser rastreados en los juegos.
Forward tracking data to PC – duplica los datos de seguimiento de los controladores y otros dispositivos en el PC.
- Emulate SteamVR Vive trackers – emula los rastreadores de Vive.
- Emulate Index controllers – emular controladores de Índice.
Increase color vibrance – permite mejorar la representación del color en las aplicaciones. No afecta al modo escritorio.
Increase video nominal range – aumenta la diferencia entre tonos claros y oscuros en los juegos. Añade contraste.
Show performance overlay – incluye una ventana que muestra los FPS actuales, la latencia y otros indicadores útiles. Es una herramienta muy práctica para ajustar los gráficos en las aplicaciones. Si pulsas ambos sticks del mando en el juego, esta ventana se apagará.
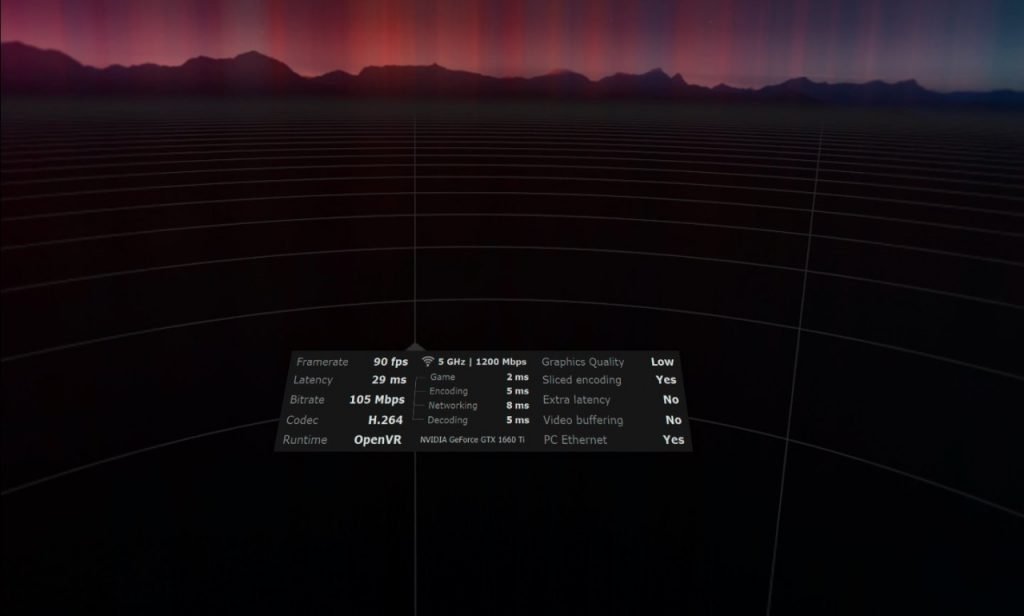
Video
Una sección en la que estarán disponibles todos los vídeos ubicados en la carpeta Vídeo . La ubicación de esta carpeta en el PC se especifica en la configuración de Virtual Desktop Streamer.
También merece la pena destacar el botón «Ask for Help» situado en la parte inferior de la ventana del Escritorio Virtual. Al pulsarlo, se activa el asistente de voz, al que puedes hacer cualquier pregunta relacionada con el Escritorio Virtual. Si tienes el micrófono activado y tienes acceso a Internet en tu PC, al cabo de un rato recibirás una respuesta del asistente de IA. Por ahora, sólo es compatible con el inglés.
Por ahora, estos son todos los ajustes disponibles en la versión 1.30.5 de Virtual Desktop. La aplicación se actualiza regularmente y, cuando aparezcan nuevas funciones, las describiremos en este artículo.

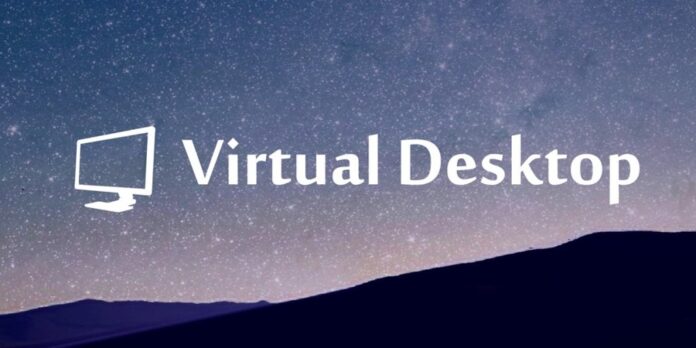
La guía de Virtual Desktop se ha actualizado a la versión 1.30.5