विषयसूची:
वीडी गाइड को संस्करण 1.30.5 में अद्यतन किया गया है
वीआर हेडसेट के लिए Virtual Desktop एप्लिकेशन और पीसी के लिए Virtual Desktop Streamer में उपलब्ध सभी सेटिंग्स का विवरण।
इस आलेख में आपको वीआर हेडसेट के लिए Virtual Desktop एप्लिकेशन संस्करण 1.30.5 और पीसी के लिए स्ट्रीमर (Virtual Desktop Streamer) दोनों में उपलब्ध सभी सेटिंग्स का विवरण मिलेगा। सभी सेटिंग्स का पूर्ण वर्णन किया गया है, इसलिए लेख शुरुआती और लंबे समय से इस एप्लिकेशन का उपयोग करने वालों दोनों के लिए उपयोगी होगा। आप जरूर कुछ नया सीखेंगे.
Air Link के जारी होने के बाद से – क्वेस्ट हेडसेट को पीसी से वायरलेस तरीके से कनेक्ट करने का एक मुफ्त विकल्प, Virtual Desktop में बहुत सारे बदलाव देखे गए हैं। इसके अलावा, स्टीमवीआर से स्टीम लिंक की उपस्थिति स्पष्ट रूप से वीडी डेवलपर्स द्वारा किसी का ध्यान नहीं गई।
मुफ़्त प्रतिस्पर्धियों की इतनी संख्या सशुल्क Virtual Desktop में सुविधाओं की गुणवत्ता और मात्रा को बेहतरी के लिए प्रभावित करती है। हमारे लिए, वीआर उपयोगकर्ताओं के लिए, यह निस्संदेह अच्छा है, लेकिन हमें नई संभावनाओं को समझने की भी आवश्यकता है। तो चलो शुरू हो जाओ।
स्ट्रीमिंग के लिए पीसी एप्लिकेशन। Virtual Desktop Streamer
वांछित कोडेक का चयन करना. HEVC, H.264, AV1
मुख्य वर्चुअल डेस्कटॉप साइट पर चयनित कोडेक में अंतर का वर्णन नहीं किया गया है , लेकिन डेवलपर्स अक्सर Reddit पर इस विषय को समझाते हैं। डेवलपर्स से मिली जानकारी और व्यक्तिगत उपयोगकर्ता अनुभव का उपयोग करके, हम निम्नलिखित निष्कर्ष पर आ सकते हैं।
ये कोडेक्स संपीड़न एल्गोरिदम और अंतिम फ़ाइल आकार में भिन्न होते हैं। HEVC में संपीड़ित फ़ाइलें आकार में काफ़ी छोटी होती हैं, लेकिन इसमें अधिक समय और संसाधन लगते हैं।
दरअसल, Virtual Desktop Streamer में HEVC का उपयोग करते समय, एन्कोडिंग और डिकोडिंग के लिए विलंबता बढ़ जाती है, साथ ही पीसी संसाधनों की खपत भी बढ़ जाती है। हालाँकि, यह प्रारूप राउटर के साथ संचार चैनल पर कम भार डालता है और आपको H.264 की तुलना में कम बिटरेट पर उच्च गुणवत्ता वाली तस्वीर प्रसारित करने की अनुमति देता है।
संक्षेप में, कोडेक्स का उपयोग करने के परिदृश्य यहां दिए गए हैं:
- HEVC – विलंबता और पीसी संसाधनों का त्याग करके, ट्रैफ़िक बचाने के लिए। बहुत शक्तिशाली वाई-फाई राउटर के साथ उपयोग काफी उचित है।
- HEVC 10-bit – एन्कोडिंग/डिकोडिंग (AV1 को छोड़कर) करते समय सर्वोत्तम चित्र को संरक्षित करने में संभावित रूप से सक्षम, रंगों को सर्वोत्तम रूप से पुन: प्रस्तुत करता है। लेकिन इसके लिए HEVC से भी अधिक वीडियो कार्ड संसाधनों की आवश्यकता होती है।
- H.264 – पीसी संसाधनों को बचाता है, स्ट्रीम को एन्कोड करते समय देरी को कम करता है। हालाँकि, कम बिटरेट पर छवि कलाकृतियाँ संभव हैं, जिसमें HEVC बेहतर प्रदर्शन करेगा।
- H.264+ – H.264 का एक उन्नत संस्करण जिसमें अधिकतम बिटरेट 400 एमबी/सेकेंड तक बढ़ गया है। बेशक, इस कोडेक के सभी लाभों को समझने के लिए आपको सबसे आधुनिक राउटर की आवश्यकता है।
- AV1-10bit Virtual Desktop में एक नया कोडेक है जिसे क्वेस्ट 3 हेडसेट के लिए पेश किया गया था। यह इस हेडसेट के लिए सबसे अच्छा विकल्प है. दुर्भाग्य से, फिलहाल केवल क्वेस्ट 3 ही इस कोडेक का उपयोग करने में सक्षम है।
कोडेक चुनते समय, विचार करने के लिए एक और पहलू भी है। चूंकि H.264 श्रृंखला कोडेक्स तेज़ हैं, वे ड्राइविंग सिमुलेटर जैसे गतिशील गेम के लिए बेहतर अनुकूल हैं। इसके विपरीत, HEVC और HEVC 10-bit, HL:Alex जैसे आरामदायक गेम और बहुत सारे अंधेरे दृश्यों वाले गेम में बेहतर प्रदर्शन करते हैं।
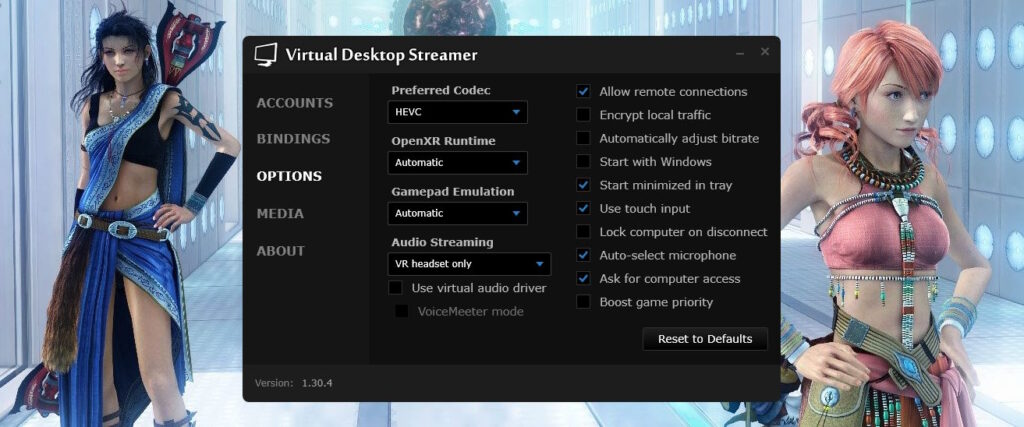
Virtual Desktop Streamer सेटिंग्स
Preferred Codec – पीसी पर एन्कोडिंग और हेडसेट में प्रेषित छवि को डिकोड करने के लिए वांछित कोडेक का चयन करें। कोडेक्स में अंतर ऊपर वर्णित है।
OpenXR Runtime – वीआर एप्लिकेशन चलाने के लिए ओपनएक्सआर मुख्य वातावरण है। कुछ उपयोगकर्ता OpenXR का अनुकरण करने और SteamVR के बिना गेम चलाने के लिए OpenComposite जैसे ऐप्स का उपयोग करते हैं। यह बेहतर गेमिंग प्रदर्शन की अनुमति देता है। पिछले कुछ समय से, VD को अपने स्वयं के OpenXR के लिए समर्थन प्राप्त हुआ है। हालाँकि, यदि आप Virtual Desktop का उपयोग करते समय स्टीमवीआर के माध्यम से गेम चला रहे हैं, तो इस सेटिंग को बदलने का कोई मतलब नहीं है। आपको इस सेटिंग को केवल VDXR में बदलने की आवश्यकता है यदि वीआर गेम स्टीमवीआर या ओकुलस सॉफ़्टवेयर के बिना काम कर सकता है।
Gamepad Emulation – वीडी वीआर नियंत्रकों का उपयोग करके नियमित गेमपैड का अनुकरण करने में सक्षम है। इस सेटिंग में आप अनुकरण करने के लिए एक विशिष्ट प्रकार का गेमपैड चुन सकते हैं।
Audio Streaming – आपको ऑडियो मोड का चयन करने की अनुमति देता है।
- Computer only – ध्वनि केवल पीसी पर ही चलाई जाएगी।
- VR Headset Only – पीसी पर ध्वनि म्यूट कर दी जाएगी और केवल हेडसेट में ही चलाई जाएगी।
- VR Headset and Computer – ध्वनि को पीसी और वीआर हेडसेट में डुप्लिकेट किया जाएगा।
- Use virtual audio driver – कभी-कभी पीसी पर ऑडियो प्लेबैक डिवाइस स्वचालित रूप से Virtual Desktop से ड्राइवर पर स्विच नहीं करते हैं। यदि ऐसा होता है, तो आप इस सेटिंग से स्थिति को ठीक करने का प्रयास कर सकते हैं।
- VoiceMeeter Mode – आपको ऑडियो स्ट्रीम के अतिरिक्त सॉफ्टवेयर नियंत्रण के लिए वॉयसमीटर एप्लिकेशन का उपयोग करने की अनुमति देता है।
Allow remote connections – स्ट्रीमिंग एप्लिकेशन को दूरस्थ कनेक्शन की अनुमति देता है या अस्वीकार करता है।
Encrypt Local Traffic – यदि आपको डर है कि वीआर गेम में किसी पात्र की स्कर्ट के नीचे देखने पर कोई जासूसी करेगा, तो यह सेटिंग आपके लिए है। आपको हेडसेट और पीसी के बीच सभी ट्रैफ़िक को एन्क्रिप्ट करने की अनुमति देता है।
Automatically adjust bitrate – साथ ही एक कोडेक चुनना, एक बहुत ही महत्वपूर्ण विकल्प। आपको बैंडविड्थ नियंत्रण (बिटरेट) को Virtual Desktop एल्गोरिदम में स्थानांतरित करने की अनुमति देता है।
एक नियम के रूप में, ज्यादातर मामलों में यह फ़ंक्शन सक्षम होने पर अधिकतम बिटरेट सही ढंग से सेट किया जाता है। लेकिन ऐसे समय होते हैं जब स्वचालित सेटिंग थ्रूपुट को बहुत कम कर देती है और यह केवल गेम में ही ध्यान देने योग्य हो जाता है, जब यह गेम बॉय से पिक्सेलयुक्त मारियो में बदल जाता है।
आपको सेटिंग्स जांचनी होंगी, हेडसेट हटाना होगा, इस विकल्प को अक्षम करना होगा, आदि। अनावश्यक कार्य हमेशा अप्रिय होते हैं। इसलिए हम परीक्षणों पर थोड़ा समय बिताने, अपने राउटर की क्षमताओं को समझने और बिटरेट को मैन्युअल रूप से सेट करने की सलाह देते हैं। यह कैसे करें इस पर आगे वीडी एप्लिकेशन की सेटिंग में ही चर्चा की जाएगी।
Start with Windows – जब विंडोज़ स्वचालित रूप से बूट हो जाए तो एप्लिकेशन प्रारंभ करें।
Start minimized in tray – स्टार्टअप पर एप्लिकेशन विंडो न दिखाएं और तुरंत इसे ट्रे में न्यूनतम करें।
Use touch input – वीआर नियंत्रक से नियंत्रण का उपयोग करें या नहीं। विभिन्न वीआर हेडसेट का उपयोग करते समय विकल्प अलग-अलग होगा।
Lock computer on disconnect – यदि सक्षम है, तो हेडसेट स्ट्रीमिंग एप्लिकेशन से डिस्कनेक्ट होने पर विंडोज़ आपको अपने खाते में फिर से लॉग इन करने के लिए कहेगा। जिससे डेस्कटॉप पर मौजूद हर चीज़ छुप जाती है। आप समझ जायेंगे कि यह क्यों आवश्यक है, आप पहले से ही वयस्क हैं।
Auto-select microphone – कनेक्ट होने पर स्वचालित रूप से हेडसेट माइक्रोफ़ोन पर स्विच हो जाता है।
Ask for Computer Access – डिफ़ॉल्ट रूप से सक्षम। जब कोई नया वीआर हेडसेट आपके पीसी से कनेक्ट होने का प्रयास करता है तो एक अधिसूचना दिखाता है।
Boost Game Priority – लॉन्च किए गए गेम के लिए वीडियो कार्ड का उपयोग करने की प्राथमिकता बढ़ जाती है। पीसी पर प्रक्रिया प्राथमिकताओं में हस्तक्षेप करने से शायद ही कभी कुछ अच्छा होता है। हालाँकि, यदि गेम का अनुभव रुक जाता है तो आप इस विकल्प का उपयोग करने का प्रयास कर सकते हैं।
Launch Game – स्पष्ट कार्य नहीं, लेकिन कुछ मामलों में बहुत उपयोगी। इसे एक्सेस करने के लिए, आपको ट्रे में स्ट्रीमर आइकन पर राइट-क्लिक करना होगा।
यदि गेम का स्वचालित रूप से पता नहीं लगाया जाता है तो आपको गेम को मैन्युअल रूप से लॉन्च करने की अनुमति देता है। यह स्किरिम वीआर जैसे गेम के साथ उपयोगी हो सकता है। जहां, मॉड का उपयोग करते समय, आपको गेम को नहीं, बल्कि निष्पादन योग्य फ़ाइल को चलाने की आवश्यकता होती है। या, यदि आप मैन्युअल रूप से इंस्टॉल किए गए गेम का उपयोग करते हैं और डेस्कटॉप पर शॉर्टकट के माध्यम से लॉन्च होने पर वे ठीक से काम नहीं करते हैं।
अन्य Virtual Desktop Streamer सेटिंग्स टैब
Accounts – पहले से जुड़े ओकुलस/मेटा, पिको और विवेपोर्ट खातों के बारे में जानकारी।
Bindings – पीसी कीबोर्ड से नियंत्रण के लिए कीबोर्ड शॉर्टकट।
- Switch Monitor – यदि कई मॉनिटर पीसी से जुड़े हैं, तो यह आपको उस मॉनिटर का चयन करने की अनुमति देता है जिसे हेडसेट में प्रदर्शित किया जाना चाहिए।
- Toggle VR Mode – जब वीडी चल रहा हो तो हेडसेट में डेस्कटॉप और वीआर एप्लिकेशन के बीच स्विच होता है। बाएं वीआर नियंत्रक की सिस्टम कुंजी पर डबल, त्वरित प्रेस का एक एनालॉग।
Media:
- Screenshots – पीसी पर वह स्थान जहां हेडसेट में लिए गए स्क्रीनशॉट सहेजे जाएंगे (यदि यह विकल्प सक्षम है)।
- Video – उन वीडियो के साथ पीसी पर एक फ़ोल्डर जो संबंधित अनुभाग के साथ वीडी एप्लिकेशन में प्रदर्शित किया जाएगा।
About – आपके सिस्टम की विशेषताओं के साथ जानकारी।
- Check for Interfering Apps – उन अनुप्रयोगों की जांच करें जो हेडसेट में वीडी स्ट्रीमर और वीडी के बीच स्थिर कनेक्शन में हस्तक्षेप कर सकते हैं।
- Check for Updates – वीडी स्ट्रीमर के अपडेट की जांच करें।
Virtual Desktop एप्लिकेशन सेटिंग्स
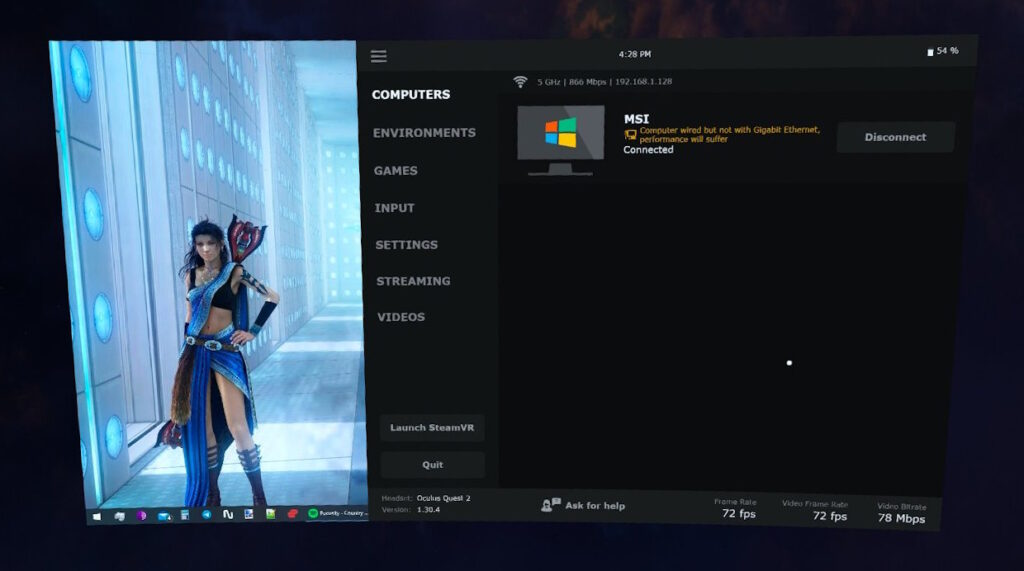
इस मेनू को खोलने के लिए, आपको बाएं नियंत्रक पर “मेनू” कुंजी दबानी होगी (Virtual Desktop पर 1 बार और गेम में 2 बार), या Virtual Desktop के पीछे कहीं भी कर्सर को इंगित करते हुए ट्रिगर दबाएं।
Computers
कनेक्शन के लिए पीसी के साथ टैब उपलब्ध है। वर्तमान कनेक्शन स्थिति, चैनल की चौड़ाई और स्थानीय कनेक्शन पता यहां प्रदर्शित किया गया है। और यह भी कारण कि फिलहाल कनेक्शन क्यों उपलब्ध नहीं हो सकता है।
कनेक्शन स्थिति को अद्यतन करने के लिए, आपको पॉइंटर को विंडो में कहीं भी ले जाना होगा, नियंत्रक पर ट्रिगर खींचें और पॉइंटर को नीचे खींचें।
Environments
Virtual Desktop कार्य परिवेश में परिवेश के लिए एक थीम का चयन करना।
Games
सभी गेम आधिकारिक तौर पर स्टीम या ओकुलस/मेटा स्टोर के माध्यम से इंस्टॉल किए गए हैं। यदि आप अपने डेस्कटॉप पर शॉर्टकट से लॉन्च करते समय नियंत्रण या अन्य परेशानियों का अनुभव करते हैं, तो इस मेनू से गेम लॉन्च करने का प्रयास करें।
इसके अलावा, एप्लिकेशन लॉन्च करना पीसी पर स्ट्रीमर आइकन में मेनू के माध्यम से उपलब्ध है।
Input
आपके नियंत्रकों के लिए सेटिंग्स.
Controllers interact with desktop – विंडोज़ डेस्कटॉप पर नियंत्रकों को माउस कर्सर के रूप में उपयोग करने की क्षमता।
Pointer Stabilization – डेस्कटॉप पर पॉइंटर मूवमेंट की अतिरिक्त स्मूथिंग।
Automatically hide controllers – गेम शुरू करते समय या अन्य मामलों में जहां यह आवश्यक हो, नियंत्रकों के मानक प्रदर्शन को छिपाएं।
Thumbstick vertical \ horizontal scrolling – क्रमशः वर्टिकल और हॉरिजॉन्टल स्क्रॉलिंग के लिए थंबस्टिक को माउस व्हील के रूप में उपयोग करें।
Hand tracking – ओकुलस/मेटा क्वेस्ट के लिए एक सुविधा है। क्वेस्ट सेटिंग में सक्षम होने पर जेस्चर नियंत्रण के उपयोग की अनुमति देता है।
Press Grip to grab / resize screen – आपको नियंत्रक की ग्रिप को दबाकर हेडसेट में वीडी विंडो को स्थानांतरित करने की अनुमति मिलती है। यदि आप उसी क्षण दूसरी ग्रिप पर क्लिक करते हैं, तो आप विंडो का आकार बदल सकते हैं।
Hold menu to switch out of VR – बाएं नियंत्रक पर सिस्टम कुंजी दबाए रखने से मोड वीआर गेम से Virtual Desktop विंडो पर स्विच हो जाएगा। डबल, त्वरित प्रेस के अनुरूप।
Emulate gamepad on PC – आपको गेम को नियंत्रित करने के लिए गेमपैड का उपयोग करने की अनुमति देता है।
- Use touch controllers as gamepad – वीआर नियंत्रकों का उपयोग करके एक नियमित गेमपैड का अनुकरण करता है।
Emulate D-pad and Start button – नियमित गेमपैड के डी-पैड और स्टार्ट बटन का अनुकरण करने के लिए सेटिंग्स। इसके बाद उन परिस्थितियों का चयन आता है जिनके तहत अनुकरण सक्रिय होगा।
- When right grip is pressed – दाएँ वीआर नियंत्रक पर पकड़ को दबाने पर गेमपैड बटन का अनुकरण किया जाता है।
- When right thumbstick is pressed – जब दायां वीआर नियंत्रक पर थंबस्टिक दबाया जाता है तो गेमपैड बटन का अनुकरण किया जाता है।
Settings
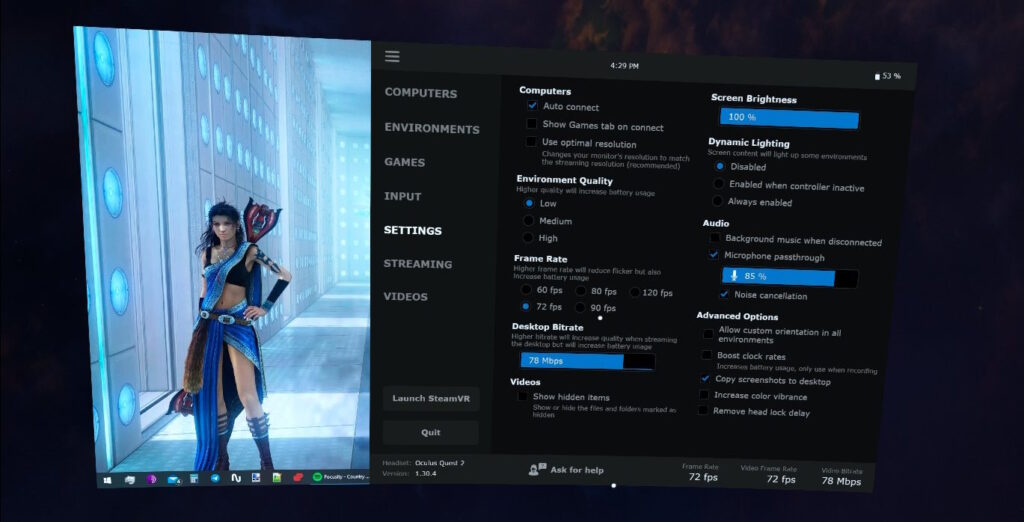
सेटिंग्स जो मुख्य रूप से केवल इस बात से संबंधित हैं कि कनेक्ट होने पर Virtual Desktop इंटरफ़ेस कैसा दिखेगा।
Auto connect – जब आप हेडसेट में Virtual Desktop लॉन्च करते हैं तो स्वचालित रूप से Virtual Desktop Streamer एप्लिकेशन से कनेक्ट हो जाता है। यदि अक्षम है, तो आपको कंप्यूटर टैब पर मैन्युअल रूप से कनेक्ट पर क्लिक करना होगा।
Show Games tab on connect – कनेक्ट करने के बाद गेम्स टैब अपने आप खुल जाएगा।
Use optimal resolution – आपको Virtual Desktop एप्लिकेशन का उपयोग करके अपने पीसी के डेस्कटॉप रिज़ॉल्यूशन को नियंत्रित करने की अनुमति देता है। यदि कनेक्ट करने पर आपके पीसी डेस्कटॉप पर रिज़ॉल्यूशन बदल जाता है और यह आपको परेशान करता है, तो यह विकल्प आपके लिए है।
Environment Quality – Virtual Desktop इंटरफ़ेस में वर्चुअल स्पेस की गुणवत्ता को नियंत्रित करें, जिसे पर्यावरण टैब में चुना गया है।
Frame Rate – डेस्कटॉप मोड में प्रति सेकंड फ़्रेम की संख्या। गेम शुरू करते समय फ़्रेम की संख्या प्रभावित नहीं होती है।
Desktop Bitrate – डेस्कटॉप मोड में छवि गुणवत्ता। यदि Virtual Desktop Streamer सेटिंग्स में स्वचालित बिटरेट नियंत्रण विकल्प सक्षम है तो अधिकतम सेटिंग मान उपलब्ध नहीं हो सकता है।
Videos: show hidden items – यदि सक्षम किया गया है, तो वीडियो टैब में फ़ोल्डर और फ़ाइलें प्रदर्शित होंगी जिन्हें “छिपे हुए” के रूप में चिह्नित किया गया है।
Screen Brightness – मौसम और मूड पर नियंत्रण। चुटकुला। बस चमक समायोजित करें.
Dynamic Lighting – यदि आभासी वातावरण थीम आपके लिए बहुत हल्की लगती है, तो यह सेटिंग इसे और गहरा बना देगी। उदाहरण के लिए, यह आपको वर्चुअल सिनेमा में वीडियो पर ध्यान केंद्रित करने में मदद करेगा। खेलों पर कोई प्रभाव नहीं पड़ता. केवल आभासी वातावरण के लिए.
- Disabled – विकलांग।
- Enabled when controller inactive – केवल तभी सक्षम होता है जब नियंत्रक निष्क्रिय मोड में जाते हैं।
- Always enabled – सदैव सक्षम।
Background music when disconnected – जब आप अपने पीसी से कनेक्ट नहीं होते हैं, तो एक अच्छा संगीत बजता रहेगा।
Microphone passthrough – हेडसेट में माइक्रोफ़ोन को सक्रिय या म्यूट करें।
- Noise cancellation – अतिरिक्त माइक्रोफ़ोन शोर में कमी।
Allow custom orientation – आपको उन पर्यावरण विषयों में स्वतंत्र रूप से नेविगेट करने की अनुमति देता है जिनमें यह समर्थित नहीं है।
Boost clock rate – आपको उन आवृत्तियों को अस्थायी रूप से बढ़ाने की अनुमति देता है जिन पर आपका हेडसेट संचालित होता है। यदि हेडसेट की प्रसंस्करण शक्ति कुछ कार्यों के लिए पर्याप्त नहीं है तो उपयोगी हो सकता है। उदाहरण के लिए, वीडियो रिकॉर्डिंग। बैटरी की खपत बढ़ जाती है.
Copy screenshots to desktop – लिए गए स्क्रीनशॉट को लेने के तुरंत बाद उन्हें विंडोज डेस्कटॉप पर कॉपी किया जाता है। बहुत आराम से.
Increase color vibrance – आपको पर्यावरण के रंगों को अधिक संतृप्त बनाने की अनुमति देता है। अनुकूलन. कौन इसे अधिक पसंद करता है?
Remove head lock delay – यदि “हेड लॉक” फ़ंक्शन सक्षम है तो आपके सिर की स्थिति के आधार पर डेस्कटॉप को हिलाने में होने वाली देरी को अक्षम कर देता है।
हेडसेट में Virtual Desktop विंडो के लिए स्पष्ट सेटिंग्स
यदि आप कंट्रोलर पॉइंटर को मुख्य वीडी विंडो के ऊपर या नीचे ले जाते हैं और ट्रिगर खींचते हैं, तो अतिरिक्त सेटिंग्स दिखाई देती हैं।
VD विंडो के शीर्ष पर निम्नलिखित सेटिंग्स होंगी:

- Head lock – सक्षम होने पर, वीडी विंडो हेडसेट में सिर की गतिविधियों का अनुसरण करेगी।
- Transparency – वीडी विंडो को अर्ध-पारदर्शी बनाएं।
- Reset View – सभी विंडो स्थिति सेटिंग्स रीसेट करें।
- Height – खिड़की की ऊँचाई समायोजन।
- Distance – आँखों से खिड़की की दूरी को समायोजित करना।
- Curve – खिड़की भीड़ नियंत्रण।
- Size – विंडो आकार सेटिंग.
वीडी विंडो के नीचे उपलब्ध फ़ंक्शन:
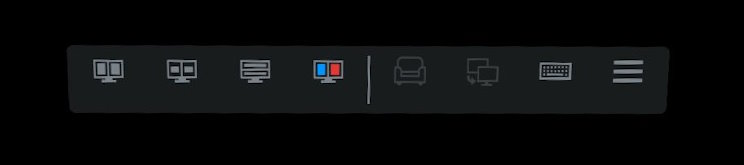
- VR स्टीरियो जोड़ी का डिस्प्ले मोड बदलना।
- Switch Seat – सिनेमा में सीट बदलें (कुछ पर्यावरण मोड में उपलब्ध, जैसे सिनेमा)।
- Switch Monitor – यदि आपके पास कई मॉनिटर हैं तो उनके बीच स्विच करें।
- Keyboard – कीबोर्ड को सीधे वीआर हेडसेट में कॉल करता है।
- Menu – Virtual Desktop सेटिंग्स के साथ एक मेनू खोलता है।
Streaming
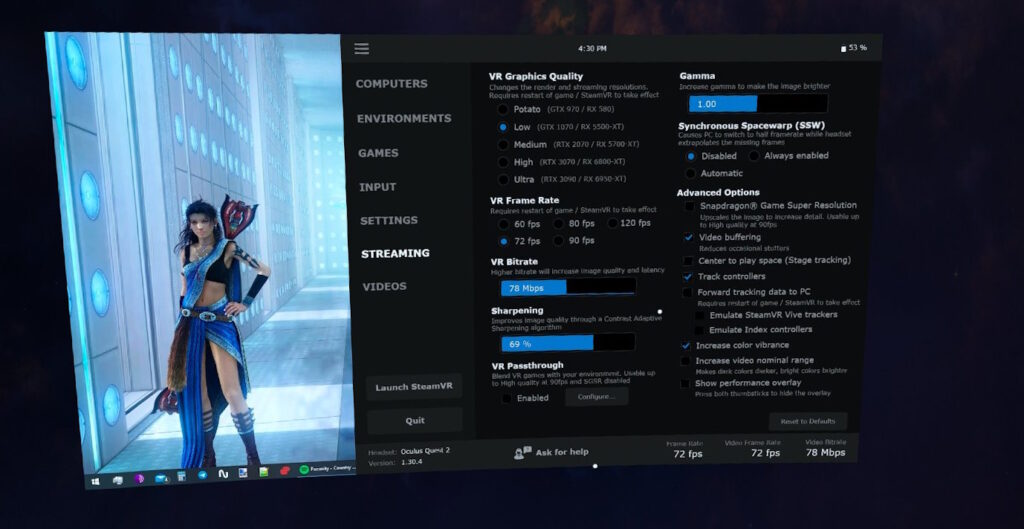
सबसे महत्वपूर्ण Virtual Desktop सेटिंग्स जो सीधे गेमप्ले को प्रभावित करती हैं।
VR Graphics Quality – हेडसेट पर भेजे गए बेस इमेज रिज़ॉल्यूशन को समायोजित करता है। यह वह मान है जो स्टीमवीआर या ओकुलस से बाद की एसएस (सुपरसैंपलिंग) सेटिंग्स पर लागू किया जाएगा।
मुख्य प्रदर्शन सेटिंग, जो छवि गुणवत्ता और आश्चर्यजनक ग्राफ़िक्स के लिए ज़िम्मेदार है। रिज़ॉल्यूशन को अलग-अलग हेडसेट के लिए प्रत्येक आंख के लिए अलग-अलग पिक्सेल में दर्शाया गया है।
Quest
- Potato: 1200×1344
- Low: 1536×1728
- Medium: 1824×2016
- High: 2208×2400
Quest 2/Pico Neo 3/Quest Pro
- Potato: 1440×1536
- Low: 1728×1824
- Medium: 2016×2112
- High: 2496×2592
- Ultra: 2688×2784
- Godlike: 3072×3216 (Quest Pro only)
Pico 4
- Potato: 1488×1488
- Low: 1776×1776
- Medium: 2064×2064
- High: 2544×2544
- Ultra: 2736×2736
- Godlike: 3120×3120
VR Frame Rate – किसी छवि को प्रस्तुत करते समय आपका सिस्टम फ़्रेम की अधिकतम संख्या के लिए प्रयास करेगा।
यह ध्यान रखना महत्वपूर्ण है कि यदि हार्डवेयर के साथ सेट एफपीएस हासिल करना असंभव है, तो पहले से ही रेंडर किए गए फ़्रेम के डुप्लिकेट का उपयोग किया जाएगा। हालाँकि ये सिंथेटिक फ़्रेम पूरी तस्वीर को थोड़ा सही करने में मदद करते हैं, लेकिन वे तस्वीर की “चिकनीपन” की भावना को बहुत प्रभावित करते हैं।
उदाहरण के लिए: यदि आप इसे 90fps पर सेट करते हैं, और गेम 60 – 70 फ्रेम प्रति सेकंड पर चलता है, तो यह उतना आरामदायक नहीं होगा जितना कि आप इसे डिफ़ॉल्ट रूप से 60 और 72 फ्रेम पर सेट करते हैं।
सेटिंग्स के साथ प्रयोग करना और प्रत्येक गेम के लिए फ़्रेम दर को बदलना समझ में आता है। उदाहरण के लिए, बीट सेबर को 90fps पर खेलना अधिक आनंददायक है, हालाँकि अन्य VR गेम्स में ऐसी फ़्रेम दर हासिल करना काफी कठिन है और उनके लिए, यदि आवश्यक हो तो इसे कम किया जाना चाहिए।
VR Bitrate – Virtual Desktop में सबसे “रचनात्मक” सेटिंग है। आपके राउटर के माध्यम से हेडसेट को “ओवर द एयर” प्रेषित डेटा की मात्रा के लिए जिम्मेदार।
इस पैरामीटर के कम मूल्यों पर, आपके हार्डवेयर की शक्ति विशेष रूप से महत्वपूर्ण नहीं होगी – छवि अधिकतम संपीड़न के साथ JPEG छवि की तरह दिखेगी। उच्च मूल्यों पर, विलंब भयावह रूप से बढ़ सकता है और अंतराल के कारण खेलना असंभव हो जाएगा।
एक आरामदायक गेम के लिए अधिकतम उपलब्ध मूल्य काफी हद तक राउटर और सिग्नल की शक्ति से प्रभावित होता है। कुछ हद तक – वीडियो कार्ड की क्षमताएं। आपको प्रयोग के माध्यम से यह पता लगाना होगा कि स्वयं पर कौन सी बिटरेट चलानी है। यह आपके हार्डवेयर पर निर्भर करेगा.
Sharpening – “एएमडी कंट्रास्ट एडेप्टिव शार्पनिंग” तकनीक का उपयोग करके छवि गुणवत्ता में सुधार करता है। केवल एएमडी से ही नहीं, बल्कि किसी भी वीडियो कार्ड पर काम करता है। डेवलपर्स मान को 75% पर सेट करने की सलाह देते हैं। इसे पूरी तरह से बंद करने के लिए, मान को 0% पर सेट करें।
VR Passthrough – हेडसेट कैमरों का उपयोग करता है और इन-गेम छवि को कैमरों से छवि के साथ मिलाता है। इस फ़ंक्शन की सेटिंग में, आप उस रंग का चयन कर सकते हैं जिसे हेडसेट कैमरे से छवि के साथ बदल दिया जाएगा। यदि रिज़ॉल्यूशन “उच्च” से अधिक सेट है, प्रति सेकंड फ़्रेम की संख्या 90 से अधिक है, या यदि स्नैपड्रैगन गेम सुपर रिज़ॉल्यूशन तकनीक सक्षम है तो यह काम नहीं करता है।
Gamma -चमक सेटिंग. सरल और स्पष्ट. आगे और भी कठिन.
Synchronous Spacewarp (SSW) सिंथेटिक फ्रेम बनाने की एक तकनीक है। ओकुलस से “एसिंक्रोनस स्पेसवार्प” (एएसडब्ल्यू) और स्टीमवीआर में “एसिंक्रोनस रिप्रोजेक्शन” का एनालॉग। इस तकनीक और एनालॉग्स के बीच सबसे महत्वपूर्ण अंतर यह है कि फ्रेम हेडसेट में ही उत्पन्न होते हैं, जिससे पीसी संसाधन मुक्त हो जाते हैं। जब यह फ़ंक्शन सक्षम होता है, तो गेम में एफपीएस वीडी में उस सेट से 2 गुना कम हो जाता है। शेष फ़्रेम हेडसेट द्वारा उत्पन्न होते हैं। कई ऑपरेटिंग मोड हैं:
- Disabled – विकलांग।
- Always Enabled – सदैव सक्षम।
- Automatic – यदि गेम में एफपीएस वीडी सेटिंग्स में सेट से कम हो जाता है तो तकनीक सक्रिय हो जाएगी।
इस तकनीक का उपयोग करने के अनुभव से, हम यह निष्कर्ष निकाल सकते हैं कि इसके उपयोग के लिए इष्टतम परिदृश्य 90 फ्रेम प्रति सेकंड पर हमेशा सक्षम मोड का उपयोग करना है। 60 और 72 एफपीएस पर एसएसडब्ल्यू को सक्षम करने से गेमप्ले बहुत असुविधाजनक हो जाता है, और 120 एफपीएस पर इसका कोई मतलब नहीं है, क्योंकि फ्रेम प्रति सेकंड की संख्या 60 पर सेट करना बेहतर है और एसएसडब्ल्यू का बिल्कुल भी उपयोग नहीं करना है।
Snapdragon Game Super Resolution – एक छवि वृद्धि तकनीक है जो हेडसेट की प्रसंस्करण शक्ति का उपयोग करती है। सक्षम होने पर, हेडसेट का जीपीयू छवि रिज़ॉल्यूशन को कृत्रिम रूप से बढ़ाएगा (अपस्केल)। गुणवत्ता में उल्लेखनीय सुधार हो सकता है, लेकिन प्रत्येक गेम में इसका अलग से परीक्षण किया जाना चाहिए। यदि रिज़ॉल्यूशन “उच्च” से अधिक सेट है या प्रति सेकंड फ़्रेम की संख्या 90 से अधिक है तो यह काम नहीं करता है।
Video buffering – विलंब को लगभग 10 मिलीसेकंड तक बढ़ा देता है, लेकिन आपको एक सहज चित्र प्राप्त करने की अनुमति देता है। अत्यंत अनुकूलन योग्य. कुछ उपयोगकर्ता इस विकल्प के बिना नहीं खेल सकते, जबकि अन्य को अंतर नज़र ही नहीं आता।
Center to play space – यदि सक्षम किया गया है, तो Virtual Desktop प्ले एरिया के केंद्र को स्वयं निर्धारित करने का प्रयास करेगा। यदि अक्षम है, तो खेल क्षेत्र का केंद्र स्टार्टअप पर स्टीमवीआर में निर्धारित किया जाएगा।
Track controllers – यदि अक्षम हो, तो नियंत्रकों को गेम में ट्रैक नहीं किया जाएगा।
Forward tracking data to PC – पीसी पर नियंत्रकों और अन्य उपकरणों के लिए डुप्लिकेट ट्रैकिंग डेटा।
- Emulate SteamVR Vive trackers – विवे के ट्रैकर्स का अनुकरण करता है।
- Emulate Index controllers – सूचकांक नियंत्रकों का अनुकरण करें।
Increase color vibrance – आपको अनुप्रयोगों में रंग प्रतिपादन बढ़ाने की अनुमति देता है। डेस्कटॉप मोड को प्रभावित नहीं करता.
Increase video nominal range – गेम में प्रकाश और गहरे टोन के बीच अंतर बढ़ जाता है। कंट्रास्ट जोड़ता है.
Show performance overlay – इसमें वर्तमान एफपीएस, विलंबता और अन्य उपयोगी संकेतक प्रदर्शित करने वाली एक विंडो शामिल है। अनुप्रयोगों में ग्राफ़िक्स को समायोजित करने के लिए काफी सुविधाजनक उपकरण। यदि आप गेम में दोनों कंट्रोलर स्टिक दबाते हैं, तो यह विंडो बंद हो जाएगी।
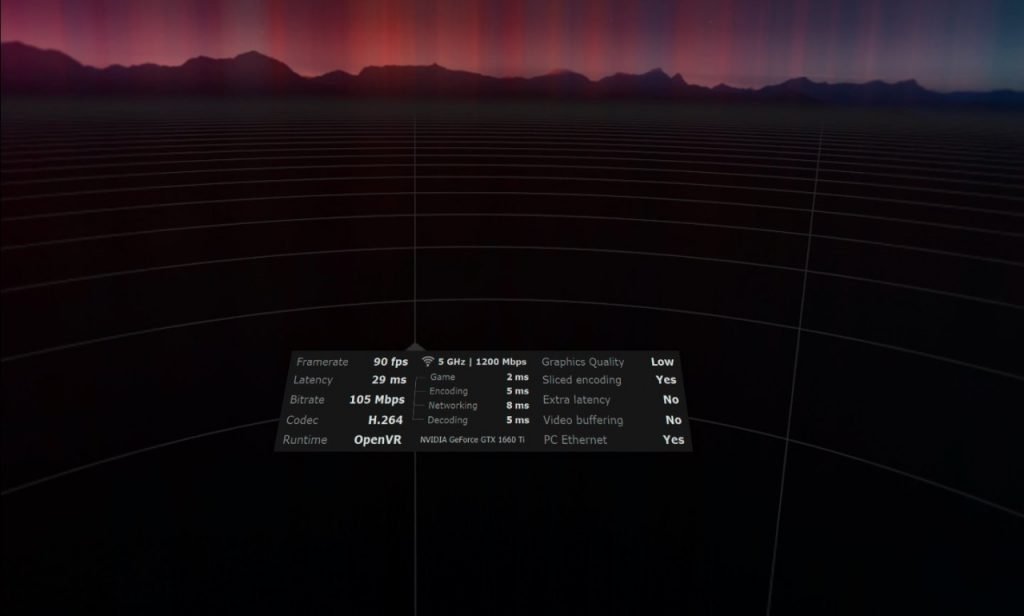
Video
एक अनुभाग जिसमें Video फ़ोल्डर में स्थित सभी वीडियो उपलब्ध होंगे। पीसी पर इस फ़ोल्डर का स्थान Virtual Desktop Streamer सेटिंग्स में निर्दिष्ट है।
यह Virtual Desktop विंडो के बिल्कुल नीचे स्थित ” Ask for Help ” बटन पर भी ध्यान देने योग्य है। जब आप इस पर क्लिक करते हैं, तो वॉयस असिस्टेंट सक्रिय हो जाता है, जिससे आप Virtual Desktop से संबंधित कोई भी प्रश्न पूछ सकते हैं। यदि आपका माइक्रोफ़ोन सक्रिय है और आपके पीसी पर इंटरनेट तक पहुंच है, तो थोड़ी देर बाद आपको एआई सहायक से प्रतिक्रिया प्राप्त होगी। अभी के लिए, केवल अंग्रेजी समर्थित है।
अभी के लिए, ये सभी सेटिंग्स Virtual Desktop संस्करण 1.30.5 में उपलब्ध हैं। एप्लिकेशन नियमित रूप से अपडेट किया जाता है और जब नई सुविधाएँ सामने आएंगी, तो हम इस लेख में उनका वर्णन करेंगे।

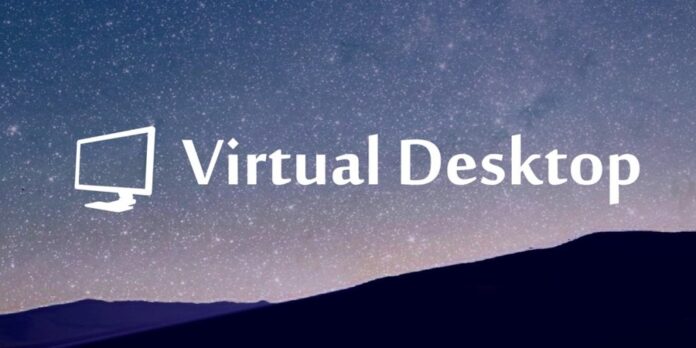
वर्चुअल डेस्कटॉप गाइड को संस्करण 1.30.5 में अद्यतन किया गया है