Índice:
Descubre cómo mejorar rápida y fácilmente la calidad gráfica, la legibilidad del texto o el rendimiento en tu Oculus Rift.
Muchos usuarios noveles de RV notan la mala calidad de la imagen en los cascos de realidad virtual, incluso con un hardware relativamente potente. Se trata de un problema conocido que se debe tanto a la novedad de la propia tecnología como a la imperfección de la actual generación de cascos de RV, así como a una configuración no del todo óptima del software o los juegos. Cómo configurar esto último será la guía de hoy.
También hay que decir que para mejorar los gráficos se necesita un sistema que tenga unas especificaciones por encima del mínimo exigido para las Oculus Rift, sobre todo en lo que se refiere a la tarjeta de vídeo, ya que sobre ella recaerá una gran carga. Es decir, se trata de tarjetas del nivel GTX 970/1060 y superiores de nvidia o sus análogas de AMD. Los juegos con muchos gráficos pueden requerir soluciones más potentes, como la GTX 1080/RTX2070 y superiores.
Qué es el Super Sampling y por qué mejora la imagen.
El antialiasing de supermuestra (SSAA), también conocido como antialiasing de escena completa (FSAA), es el tipo de antialiasing más antiguo y de mayor calidad, pero también el más caro. Permite eliminar las características «escaleras» en los límites de los polígonos.
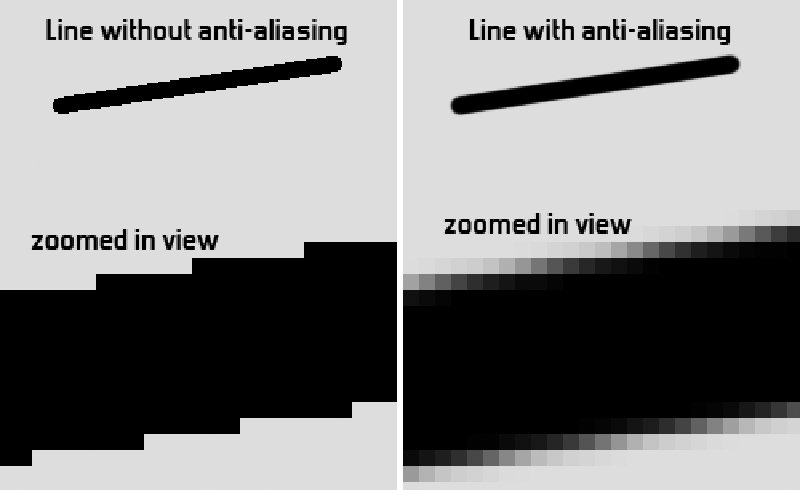
Muchos tipos modernos de antialiasing en RV funcionan extremadamente mal, emborronan la imagen, pero son baratos en términos de impacto en el rendimiento, lo que es especialmente crítico en RV, donde es muy deseable tener 90 fotogramas por segundo (fps) para un juego cómodo y sin mareos. El uso de SSAA mejora la calidad de los gráficos (claridad) y la legibilidad del texto tanto en los juegos de sobremesa como en los de RV, pero en estos últimos se nota más debido a la proximidad de pantallas con una resolución por pulgada (ppi) relativamente baja.
Algunos juegos de RV ya tienen un ajuste de supermuestreo en la configuración de gráficos, pero suele estar limitado a unos estrechos límites y no permite introducir con precisión el factor de resolución. Sólo es importante tener en cuenta que los coeficientes finales se multiplicarán, lo que puede provocar una carga injustificada en la tarjeta de vídeo y, como resultado, bajos fps, por lo que merece la pena cambiar una cosa.
Gráficos mejorados en los juegos de la API Oculus.
En los juegos y aplicaciones que se ejecutan de forma nativa a través del SDK de Oculus, es necesario utilizar la utilidad nativa OculusDebugTool que viene con el software y se encuentra en C:\Program Files\Oculus\Support\oculus-diagnostics.
Brevemente sobre cómo determinar si el juego se ejecuta bajo la API de Oculus: si el programa SteamVR no se abre adicionalmente cuando se lanza el juego, entonces el juego funciona nativamente a través de él. Antes de ejecutar la herramienta de depuración, primero debes conectar los auriculares al PC e iniciar el cliente Oculus Home.
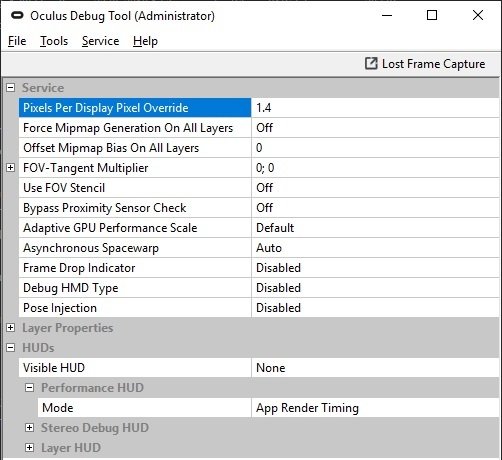
Después de lanzar la utilidad, vemos la siguiente ventana, donde en el campo superior llamado «Pixels Per Display Pixel Override» es necesario introducir el valor requerido del coeficiente de renderizado, en el rango de 0 a 2 (la tarjeta de vídeo ya no tirará, y no tiene sentido – el efecto visible en los gráficos estará ausente).
Por defecto será 0, que también equivale a la unidad introducida. Valores menores que 1 reducirán la resolución de renderizado y empeorarán la imagen, pero darán algún aumento de fps en máquinas débiles. Más de 1 – respectivamente, mejoran. Los valores óptimos para la mayoría de los usuarios están en el rango de 1,2-1,5, dependiendo de la potencia de su tarjeta de vídeo.
Los valores se aplican en tiempo real y son visibles en Oculus Home, por ejemplo, pero la mayoría de los juegos requieren un reinicio para aplicar los cambios. Puedes cerrar la utilidad tras la configuración, pero tras reiniciar los servicios de Oculus o reiniciar el PC, los valores se restablecerán y habrá que repetir el procedimiento.
Además, existe una Oculus Tray Tool independiente, que es una versión extendida de la Debug Tool y escrita por voluntarios. No me detendré en ella en detalle, ya que su funcionalidad en este caso es completamente similar, solo existe la posibilidad de configurar el supermuestreo para cada aplicación por separado, como en SteamVR y crear un conjunto de perfiles ya creados.
Mejora de los gráficos de los juegos en SteamVR (OpenVR).
En los juegos y aplicaciones lanzados a través de Steam VR, el ajuste se realiza a través del propio Steam VR: en los ajustes, en la pestaña «Imagen», basta con marcar la casilla «Habilitar ajuste manual de resolución».
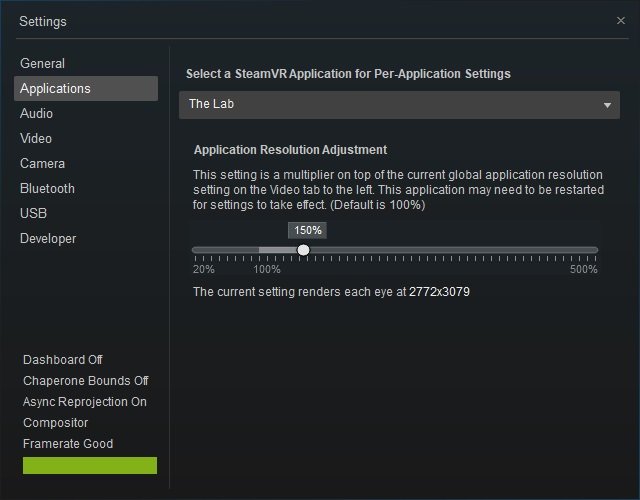
Por defecto, se seleccionarán los ajustes más adecuados para tu sistema. Sin embargo, dependiendo del juego y de la simplicidad / complejidad de su componente gráfico, pueden variar ampliamente. Aquí, a diferencia de la Herramienta de depuración, el factor de renderizado se establece como un porcentaje. Además, es posible establecer ajustes individuales para cada aplicación por separado en la pestaña «Aplicaciones». Los porcentajes finales se multiplicarán, y la resolución final de renderizado para cada ojo se muestra justo debajo. Los valores óptimos son 140-200%.
Es muy importante tener en cuenta que el coeficiente establecido en la Herramienta de Depuración también afectará a SteamVR – lo tomará como la resolución nativa del casco. Por lo tanto, por ejemplo, estableciendo el valor a 1,4 allí, no tiene sentido cambiar algo en SteamVR sí mismo. Uno sólo tiene que asegurarse de que el 100% se establece allí (puede bajarlo por debajo del 100% en el modo automático). La tabla de relación de coeficientes y la resolución final de algunos valores para cada ojo y el número total de píxeles para dos pantallas del auricular Rift CV1 se muestra a continuación.
| RIFT Debug Tool | SteamVR | Horizontal | Vertical | Píxeles totales | Description |
| 1080 | 1200 | 2 592 000 | Resolución física de las pantallas CV1 | ||
| 0.776 | 60% | 1043 | 1242 | ~2 592 000 | Downsampling (reducción) de la resolución de las pantallas a nativa |
| 1 | 100% | 1344 | 1600 | 4 300 800 | Valor de renderizado por defecto |
| 1.225 | 150% | 1646 | 1960 | 6 451 200 | Valor mínimo óptimo para la mayoría de las aplicaciones |
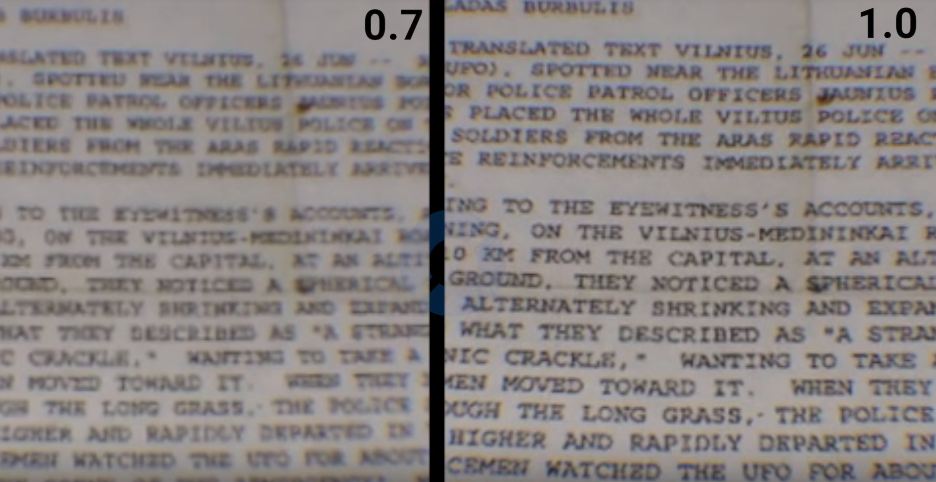
Por defecto, la CV1 renderiza a mayor resolución para compensar los efectos de la distorsión de la lente. Ratios de 1,24 y 1,33 para horizontal y vertical respectivamente, lo que equivale a un total de 1344 x 1600 por ojo (2,150 millones de píxeles).

