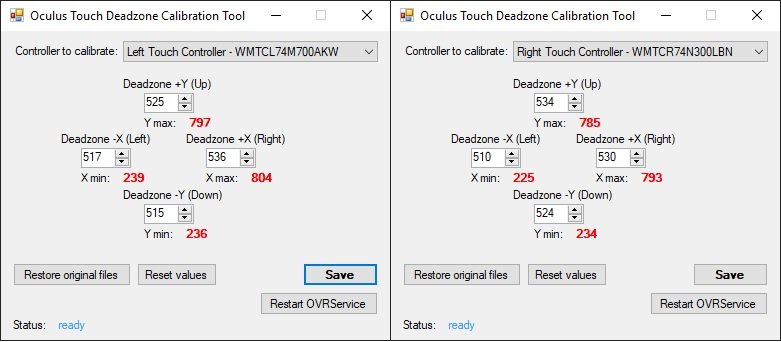Aprende a configurar fácilmente zonas muertas en tu Oculus Touch y deshazte del movimiento aleatorio en los juegos de RV cuando sueltas el stick.
Algunos usuarios de auriculares Oculus Rift desarrollan con el tiempo un problema con el stick que se dispara aleatoriamente al soltarlo completamente hacia el centro. Por ejemplo, puede aparecer como un movimiento aleatorio en una dirección en muchos shooters de RV. La causa es que en los mandos y gamepads se suelen utilizar resistencias variables de corta duración, que con el tiempo, debido a la fricción constante, pierden su precisión y empiezan a hacer ruido.
Por eso, los costosos controladores para simuladores de vuelo utilizan sensores Hall magnéticos, a los que no afecta este efecto. Para corregir el ruido, los joysticks se «ponen ásperos» e introducen zonas muertas en las que no se registra la posición. En algunos juegos, los desarrolladores incorporan herramientas de calibración o zonas muertas para evitar este fenómeno, pero, por desgracia, no siempre.

El software de Oculus no tiene ajustes integrados para la calibración del stick, así que usaremos un programa de terceros que se puede descargar de GitHub. Configurarlo es muy sencillo:
- Extrae el archivo a cualquier ubicación conveniente.
- Cierra todas las aplicaciones de RV: SteamVR y Oculus si se están ejecutando.
- Inicie la utilidad y seleccione el controlador táctil que desea calibrar en el menú desplegable.
- Para aumentar la zona muerta, disminuya los valores -X y -Y, o aumente los valores +X y +Y. Recomendamos aumentar y disminuir los valores en unos 20.
- Haz clic en el botón Guardar y, a continuación, reinicia el servicio Oculus haciendo clic en el botón Reiniciar OVRService. Se requieren derechos de administrador para reiniciar OVRService. O se puede hacer a través del Administrador de tareas de Windows en la pestaña Servicios.
- Inicia el software Oculus y el juego y comprueba si el problema se ha resuelto.
- Repita los pasos anteriores si sigue teniendo el problema. En algunos casos extremos, puede que necesites cambiar el valor de la zona muerta a alrededor de 100 (50 en cada sentido).
Además, la utilidad también contiene los siguientes botones:
- Restaurar archivos originales – Restaura los archivos de calibración originales de la carpeta de copia de seguridad. Estos archivos se guardan la primera vez que se ejecuta la herramienta.
- Reset values – recarga los valores de la zona muerta desde el archivo de calibración.
Nuestros propios valores se muestran a continuación en la captura de pantalla para las carretillas izquierda y derecha, respectivamente, tras 2 años de funcionamiento del auricular.