Índice:
Revisión de la aplicación de realidad virtual fpsVR. Descripción detallada de todas las funcionalidades, ajustes y capacidades.
Entre las muchas utilidades para la realidad virtual, hay una categoría especial de aplicaciones que se utilizan en cualquier sesión de juego. Entre estas aplicaciones se encuentra fpsVR.
Además de proporcionar una forma extremadamente cómoda de controlar el rendimiento de tu PC en el juego, fpsVR también te permite acceder rápidamente a algunos ajustes importantes. Gestionar las funciones de «OculusDebugTool», establecer los límites del área de juego, seleccionar dispositivos de audio y mucho más está disponible sin necesidad de quitarse el casco de realidad virtual.
Lo más importante de la aplicación fpsVR
Este artículo describe todas las características y ajustes de fpsVR. Esto puede resultar confuso y dar la impresión de que se trata de una aplicación compleja. Esto es erróneo. Todo lo que necesitas utilizar ya está configurado tras la instalación y funciona nada más sacarlo de la caja.
Para activar la ventana con el número de fotogramas por segundo en el juego, tienes que iniciar fpsVR a través de SteamVR, mirar al mando izquierdo y girarlo hacia abajo de ti.
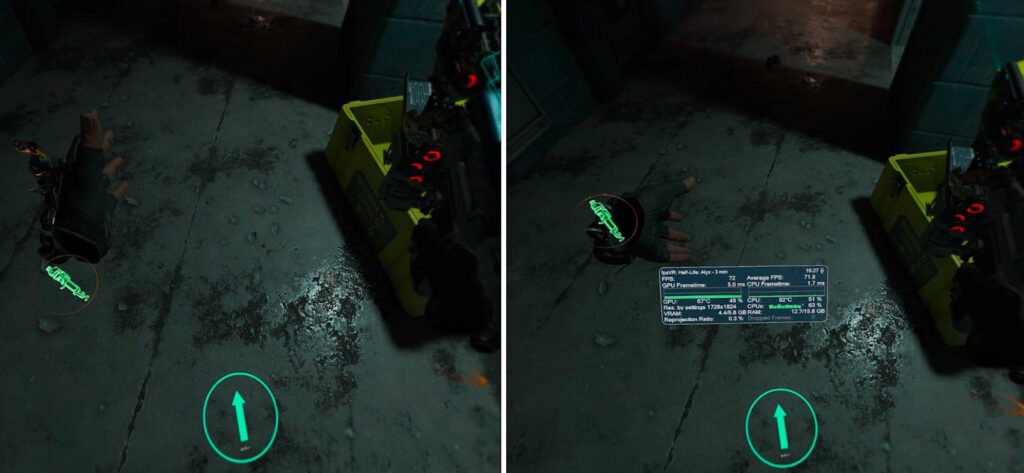
Si no cambia nada en la configuración de la aplicación, los siguientes indicadores estarán disponibles por defecto:
- El título del juego de carrera.
- El número de fotogramas por segundo actualmente ( FPS )
- FPS medios de todos los tiempos ( Average FPS )
- Dos gráficos para GPU y CPU con visualización de tiempo de fotogramas. Puedes leer más sobre este parámetro en este artículo.
- Temperatura y carga de GPU y CPU .
- La resolución final de fotogramas ( Total Res. ) teniendo en cuenta la resolución global y la resolución para un juego determinado.
- Consumo de uso de RAM ( RAM ) y memoria de la tarjeta de vídeo ( VRAM ).
- Número de fotogramas «artificiales» reproyectados por sesión de juego en porcentaje ( Reprojection Ratio )
- Si los auriculares están conectados al PC a través de Oculus link/Air Link, se mostrará el estado de la función ASW.
Importante : fpsVR solo funciona en aplicaciones y juegos que se ejecuten en SteamVR.
FpsVR: descripción detallada de todas las funciones y ajustes
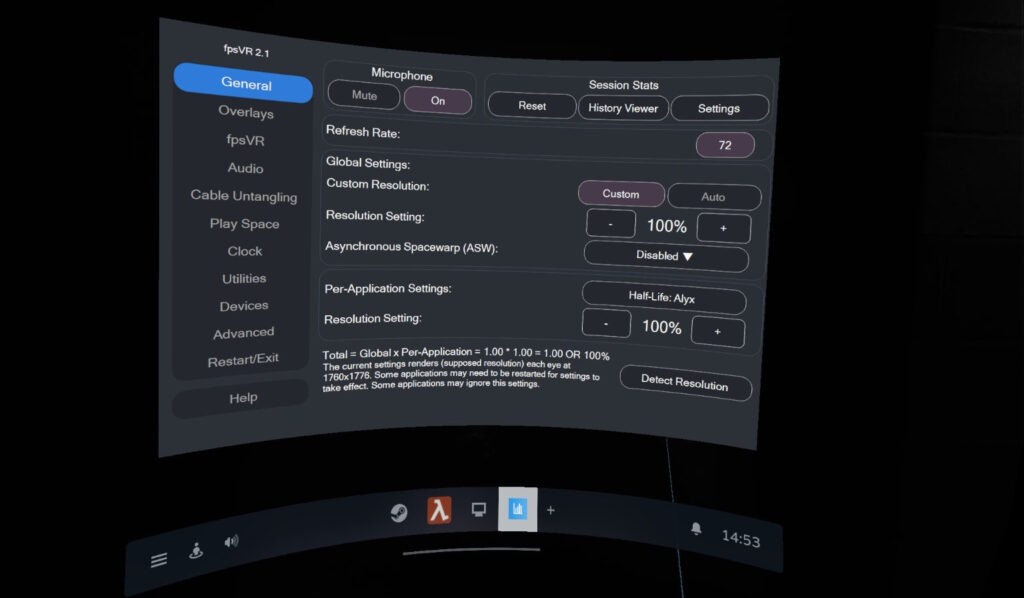
General
Microphone: permite activar o desactivar el micrófono de los auriculares.
Session Stats: permite acceder a las estadísticas de rendimiento del PC en sesiones de juego anteriores haciendo clic en «Visor de historial». Esto consume cierta cantidad de recursos del sistema. Si no necesitas un registro de la actividad anterior, entonces es mejor desactivar la opción haciendo clic en «Configuración».
Refresh Rate: muestra el número de fotogramas por segundo del casco de RV en ese momento.
Global Settings: configuración de un «supermuestreo» básico (aumento artificial de la resolución seguido de suavizado) para todos los juegos y aplicaciones en RV.
ASW – (sólo auriculares Oculus / Meta) controla el uso de fotogramas sintéticos «Asynchronous Spacewarp» en los juegos. Puede establecer los mismos modos de uso que en la aplicación «OculusDebugTool», pero sin la necesidad de iniciarlo en un PC y quitar el auricular.
Per-Application Settings: gestiona el indicador de «supermuestreo» del juego que se está ejecutando en ese momento.
Total: muestra el valor final de «supermuestreo» de la aplicación.Total: muestra el valor final de «supermuestreo» de la aplicación.
Overlays
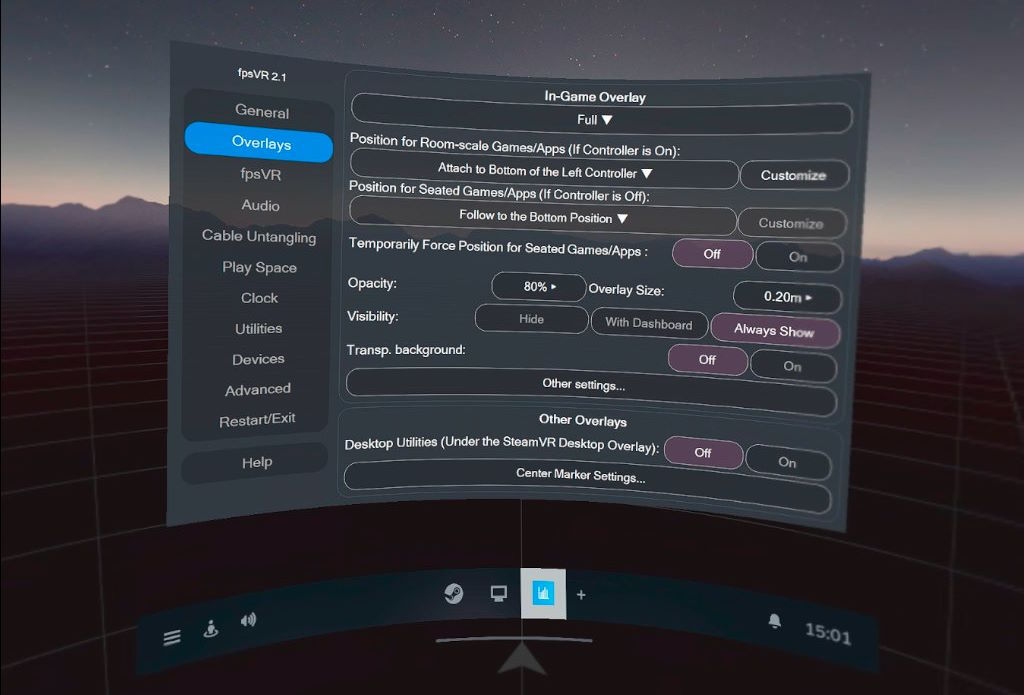
In-Game Overlay: si la información de la ventana de fpsVR te resulta redundante o te parece demasiado grande e interfiere con la jugabilidad, puedes cambiarla con este ajuste.
Position for Room-scale: controla la posición de la ventana de fpsVR en el juego si sus controladores están habilitados y activos.
Position for Seated Games: si no se dispone de mandos de RV (se utiliza un gamepad), se puede configurar una visualización alternativa de la ventana fpsVR.
Temp. Force Position: cambia automáticamente a un modo de ventana fpsVR alternativo si los controladores VR dejan de estar disponibles.
Opacity – controla la transparencia de toda la ventana.
Overlay Size: cambia el tamaño de la ventana sin perder los datos mostrados.
Visibility: la posibilidad de desactivar completamente la ventana o hacerla visible solo cuando se pulsa la tecla del sistema y se llama a la interfaz «steamvr».Visibilidad: la posibilidad de desactivar completamente la ventana o hacerla visible solo cuando se pulsa la tecla del sistema y se llama a la interfaz «steamvr».
Transp. background: haz que solo el fondo de la ventana de fpsVR sea completamente transparente.
Other settings:
- Fadeout Angle: una configuración que permite ajustar el ángulo de rotación del controlador en el que la ventana de fpsVR se hace visible.
- Fadeout Distance: la distancia entre el controlador y los auriculares a la que se mostrará la ventana.
- Show full VR session time – por defecto, fpsVR reinicia el tiempo de cada sesión individual después de iniciar una nueva partida. Este ajuste puede cambiar esto.
- Hide in-game overlay when perf. is good: capacidad para ocultar la ventana de fpsVR en situaciones en las que el rendimiento cumple ciertas condiciones. Las condiciones se pueden configurar en el menú «Configuración de condiciones».
- Link/Airlink: Habilitar información adicional en la ventana de estadísticas para auriculares Oculus / Meta.
- Enable Keyboard Shortcut to Hide Overlay: utiliza la emulación de entrada de teclado del PC para activar la ventana fpsVR. Al activar esta función, se le pedirá que establezca la combinación de teclas necesaria.
Other Overlays : Utilidades de escritorio (bajo la superposición de escritorio de SteamVR): una característica que solo funciona en el modo de vista de escritorio de PC cuando SteamVR está en ejecución. Cuando se activa, aparecerá una ventana adicional de fpsVR, situada ligeramente por debajo de la pantalla del escritorio.
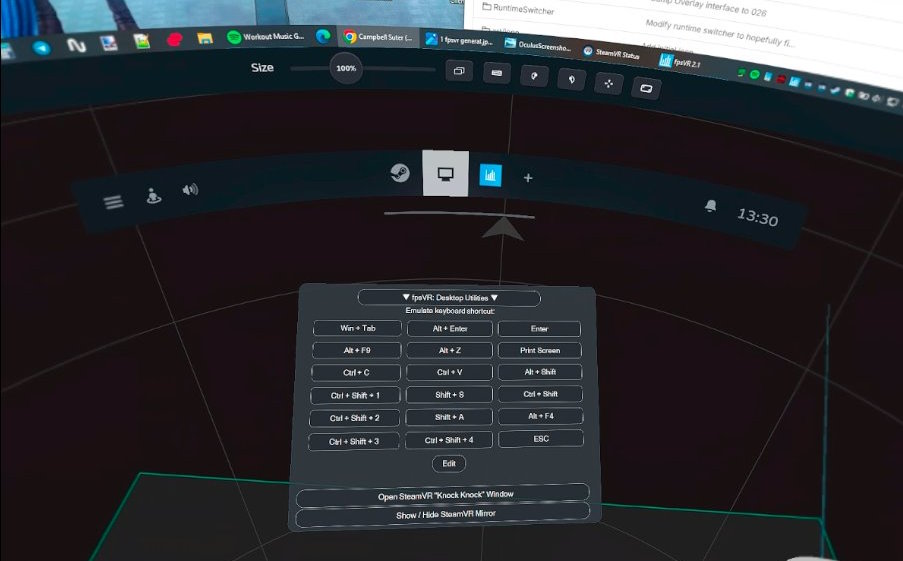
fpsVR
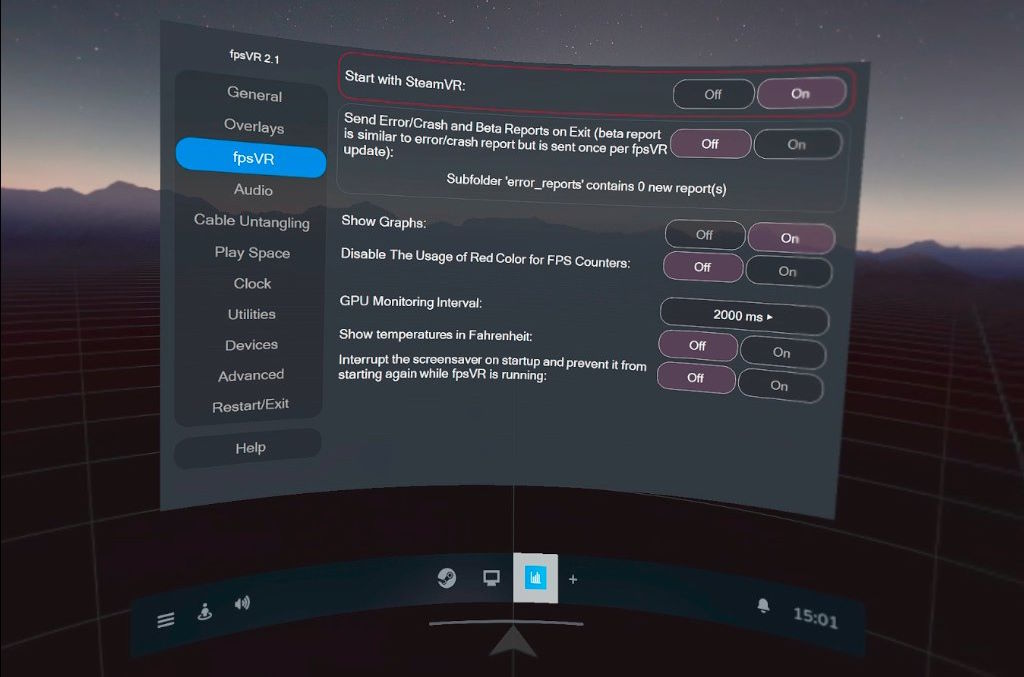
Start with SteamVR – inicia fpsVR inmediatamente después de SteamVR automáticamente.
Send Error/Crash – si quieres ayudar a los desarrolladores de esta aplicación, puedes activar la opción de enviar informes de error si la aplicación se cierra repentinamente.
Show Graphs: muestra un gráfico de rendimiento en una ventana con fpsVR. Puede tener un ligero impacto en los recursos consumidos por la aplicación.
Disable The Usage of red Colors: desactiva las líneas rojas en el gráfico cuando el rendimiento es bajo. Puede ser útil si utiliza tecnología de reproyección de fotogramas sintéticos.
GPU Monitoring Interval: frecuencia de acceso de la aplicación a los sensores de la tarjeta de vídeo. No se recomienda establecer valores demasiado bajos.
Show temp. in Fahrenheit – muestra las temperaturas en Fahrenheit en lugar de Celsius.
Interrupt the screensaver: si está activo, desactiva el cambio de fondo de pantalla en el escritorio del PC mientras se ejecuta fpsVR.
Audio y Clock
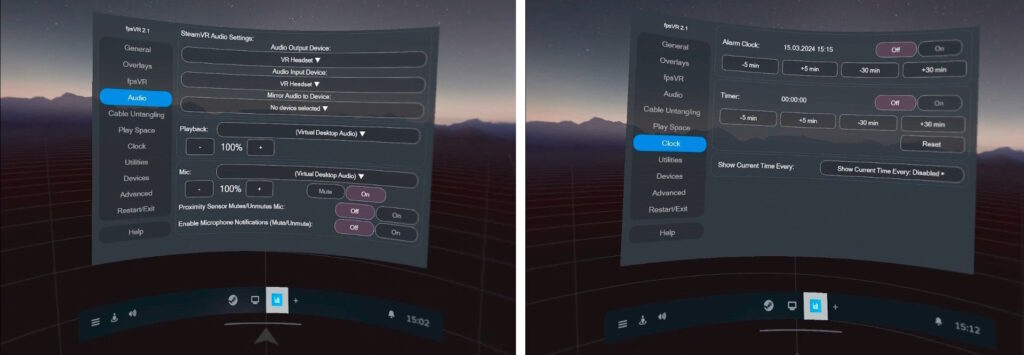
SteamVR Audio Settings: gestiona los dispositivos de reproducción y grabación de audio en unos auriculares conectados a SteamVR.
Playback: controla el dispositivo de reproducción de audio del PC.
Mic: controla el dispositivo de grabación de audio de tu PC.
Proximity Sensor: si está activado y el auricular lo admite, silenciará el micrófono cuando se quite el auricular mediante el sensor de proximidad.
Enable Microphone Notifications: si se activa, aparecerá una notificación cuando se active o desactive el micrófono.
Alarm Clock: posibilidad de establecer una notificación para una hora determinada.
Timer: si está activo, la notificación aparecerá una vez transcurrido el tiempo establecido.
Show Current Time Every: mostrar adicionalmente la hora actual cada periodo especificado.
Cable Untangling
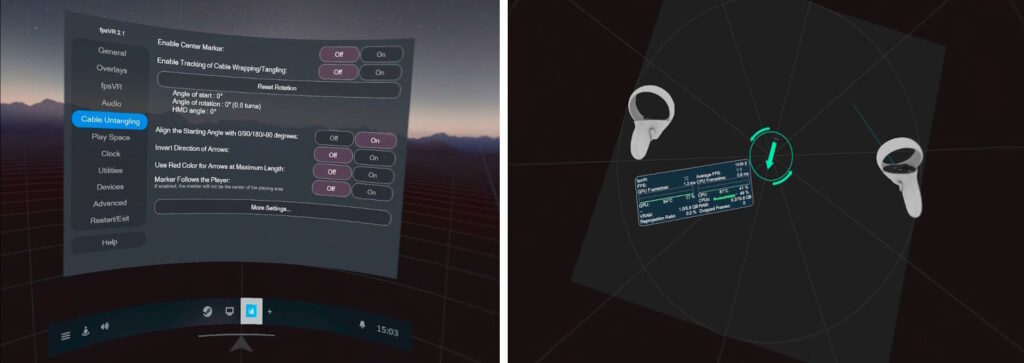
Esta sección de los ajustes de fpsVR está dedicada a la función de desenredar el cable de los auriculares. Mediante esta funcionalidad, puedes supervisar el estado de las flechas situadas debajo de ti para ver hasta qué punto te envuelve el cable de los auriculares.
Enable Center Marker – habilita el marcador en la parte inferior, indicando el centro del área de juego.
Enable Tracking of Cable Wrapping: habilita flechas adicionales alrededor del marcador, mostrando cuántas veces ha envoltura alrededor de su eje como un porcentaje.
Align the Starting Angle with 0/90/180/-90 degrees – esta opción permite asignar el estado inicial de las manecillas dentro de números más convenientes cuando se pulsa el botón «Restablecer rotación».
Invert Direction of Arrows: invierte el movimiento de las flechas de giro del marcador.
Use Red Color – cambia el color de las flechas a rojo en valores altos de entrelazamiento.
Marker Follows the Player: el marcador siempre estará debajo del jugador, y no en el centro del área de juego.
More Settings:
- Twist Rate Setting: aquí puedes configurar la longitud del cable de tus auriculares.
- Size of the Marker: ajusta el tamaño del marcador con flechas.
- Marker Opacity: ajusta la translucidez del marcador.
- Do not use color from Chaperon – «Chaperon» es el sistema de espacio de juego para auriculares Vive / Index, como «Guardian» para Oculus / Meta. Puedes activar esta función para que los colores de los marcadores de fpsVR no se pierdan contra el fondo de los bordes de «Chaperon».
- Change the transparency – si está activado, a medida que aumente el grado de enredo del cable, el marcador será menos transparente.
Play Space
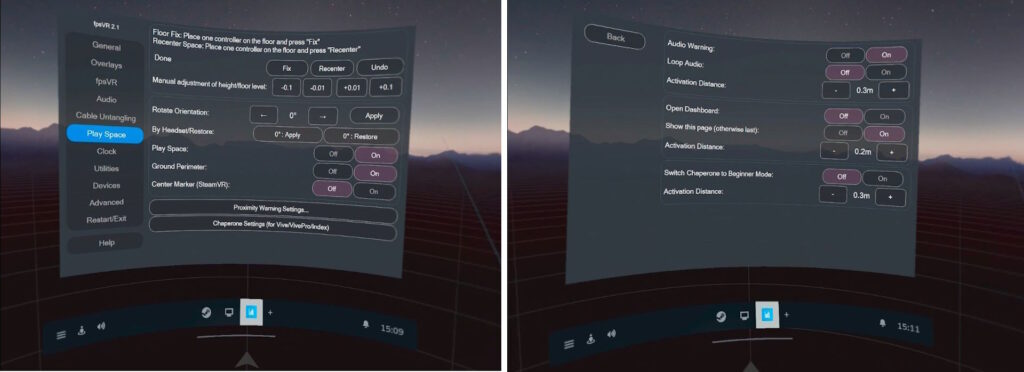
Floor fix es una función muy práctica que te permite ajustar el nivel del suelo de tu zona de juego en cualquier momento. Para ello, tienes que poner uno de los mandos (normalmente el izquierdo) en el suelo y pulsar «Fijar» con el segundo. Tras un par de segundos, los nuevos ajustes surtirán efecto.
Recenter Space es una función lógicamente similar a «Floor fix», pero permite ajustar el centro del área de juego.
Manual adjustment: posibilidad de ajustar manualmente la altura del suelo del área de juego.
Rotate Orientation: permite establecer manualmente la dirección principal del área de juego.
By Headset: restablece la dirección de la vista en el área de juego según la posición de los auriculares.
Play Space: si está activado, muestra constantemente los límites del área de juego en cualquier juego o aplicación.
Center marker (SteamVR): acceso rápido para activar el marcador central del área de juego, accesible a través de los ajustes de SteamVR.
Proximity Warning Settings:
- Audio Warning: si está activado, se reproducirá una señal perceptible en los altavoces de los auriculares al acercarse al límite del área de juego.
- Loop Audio: la señal reproducida se reproducirá en bucle.
- Activation Distance – distancia de activación de la señal acústica.
- Open Dashboard: abre una ventana con los ajustes al acercarse al borde del área de juego.
- Show this page: abre no sólo la ventana inicial con la configuración, sino esta pestaña.
- Activation Distance – distancia de activación.
- Switch Chaperon – conmuta el sistema de zona de juego «Chaperon» a la posición inicial.
- Activation Distance – distancia de activación.
Chaperon Settings: controla el sistema de zona de juego «Chaperon» para los cascos Vive, Vive Pro e Index. Permite desactivarlo por completo o establecer parámetros de transparencia y apariencia al acercarse a él.
Utilities
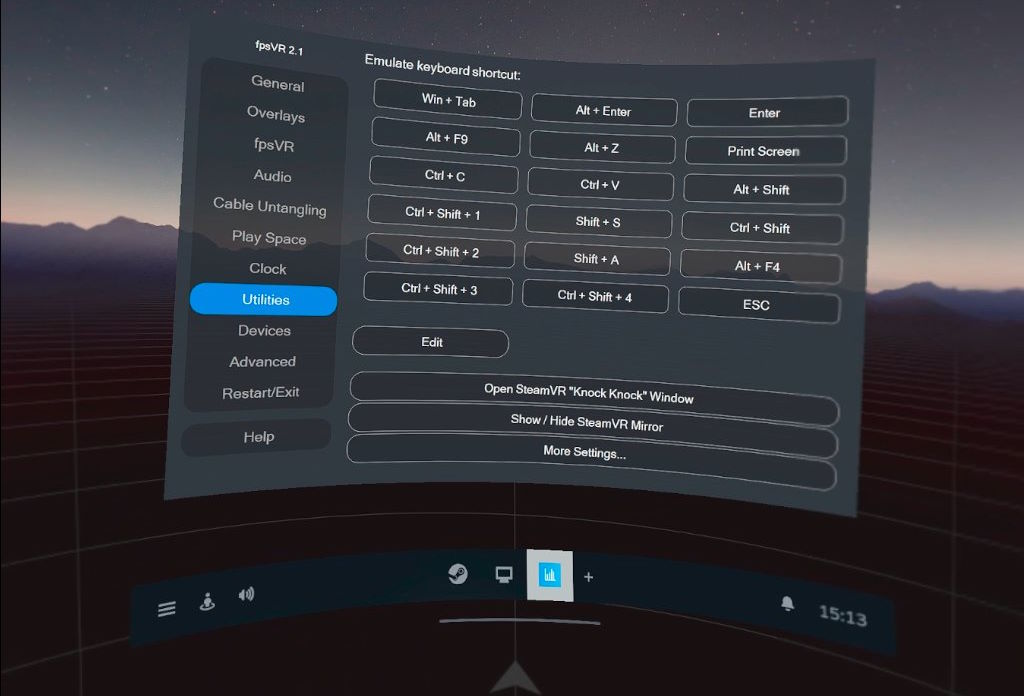
Emulate keyboard shortcut: la posibilidad de simular las pulsaciones de un teclado de PC directamente desde un casco de RV.
Open “Knock Knock” Window – abre una ventana en el PC, permitiéndote atraer la atención del jugador en realidad virtual. Me pregunto si alguien ha utilizado algo similar o incluso sabía de tal función en SteamVR.

Show SteamVR Mirror: abre una ventana de SteamVR en el PC, duplicando la imagen del auricular.
More Settings:
- Emulate keyboard shortcut when opening SteamVR dashboard: activa la capacidad de simular las pulsaciones del teclado en un PC cada vez que se abre el menú de ajustes de SteamVR en los auriculares.
- Emulate keyboard shortcut when closing SteamVR dashboard: una opción similar, pero que se activa al cerrar el menú de SteamVR.
Devices
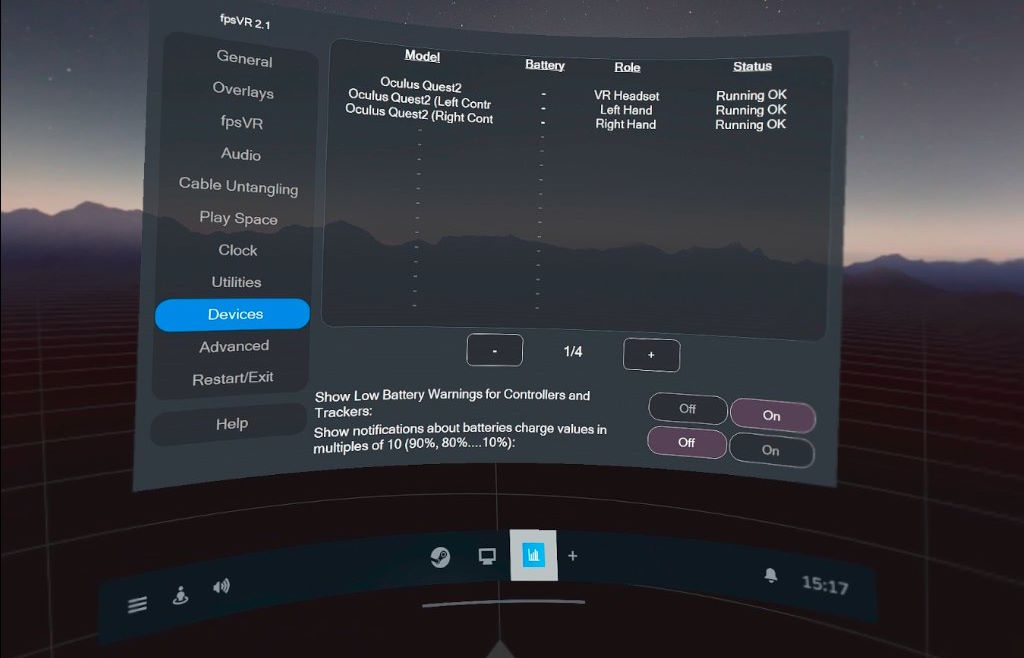
Esta pestaña muestra todos los dispositivos VR conectados y su estado.
Show Low Battery: si es posible, muestra el nivel de carga de los controladores y otros rastreadores de RV en la ventana de fpsVR.
Show notifications: muestra notificaciones sobre la descarga de los dispositivos autónomos conectados cada 10% de carga.
Advanced
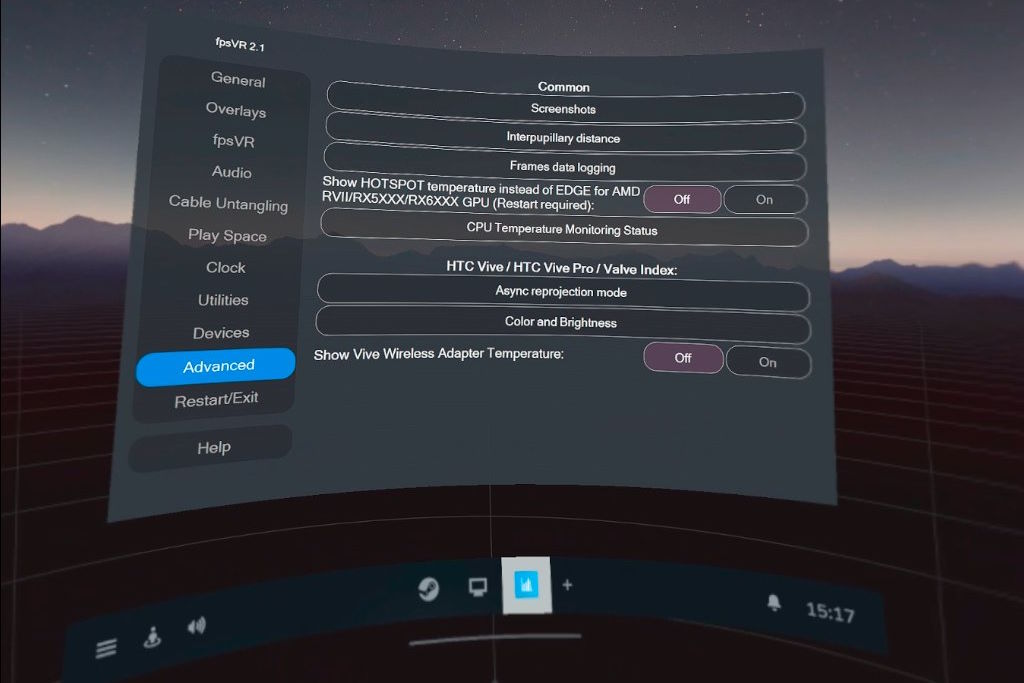
Screenshots: después de hacer una captura de pantalla, en la parte inferior de este menú habrá un enlace a la ubicación de los archivos de captura de pantalla en la carpeta de Steam.
- Enable keyboard shortcut: si se activa, al pulsar una combinación de teclas en el teclado del PC se cerrará esta ventana con la configuración y se tomará una captura de pantalla del juego en ejecución.
- Take a Screenshot: haz una captura de pantalla directamente desde el menú de ajustes de fpsVR. La ventana de ajustes también se cerrará automáticamente.
- Take a Screenshot of the Overlay: haz una captura de pantalla solo de la ventana de fpsVR. Los datos de la ventana serán los mismos que antes de activar el menú de configuración.
Interpupillary distance: ajuste de la distancia interpupilar. Funciona correctamente sólo con aquellos auriculares que tienen la capacidad de ajustar la IPD a través del software.
Frames data logging: permite guardar en un archivo un historial del rendimiento de una partida en ejecución. Para cada partida se creará su propio archivo, cuyo enlace se indicará en este menú.
Show HOTSPOT: activa la visualización de los datos de temperatura de determinadas tarjetas de vídeo AMD.
CPU Temperature Monitoring: muestra el estado del acceso de fpsVR a la información sobre la temperatura del procesador. Si dicho acceso está bloqueado por tu antivirus, verás información al respecto en esta pestaña.
Async reprojection mode: permite desactivar la función de reproyección de fotogramas en SteamVR para los cascos HTC Vive / HTC Vive Pro / Valve Index. Esta tecnología está diseñada para mejorar la experiencia del usuario de RV, pero a veces no funciona como el usuario necesita.
Color and Brightness: ajusta la representación del color y el brillo para los auriculares HTC Vive / HTC Vive Pro / Valve Index.
Estos son todos los ajustes y funciones disponibles en la versión 2.1 de la aplicación fpsVR. ¿Te ha ayudado este artículo o has encontrado alguna imprecisión en la descripción? ¡Escríbelo en los comentarios!

