Table of Contents:
Review of the virtual reality application fpsVR. Detailed description of all functionality, settings and capabilities.
Among the many utilities for virtual reality, there is a special category of applications that are used in any gaming session. Such applications include fpsVR.
While providing an extremely convenient way to monitor your PC’s performance in-game, fpsVR also gives you quick access to some important settings. Managing functions from the “OculusDebugTool”, setting the boundaries of the gaming area, selecting audio devices and much more becomes available without removing the VR headset.
The most important things about the fpsVR app
This article describes all the features and settings of fpsVR. This can be confusing and give the impression that this is a complex application. This is wrong. Everything you need to use is already configured after installation and works out of the box.
To activate the window with the number of frames per second in the game, you need to launch fpsVR through SteamVR, look at the left controller and turn it downwards from you.
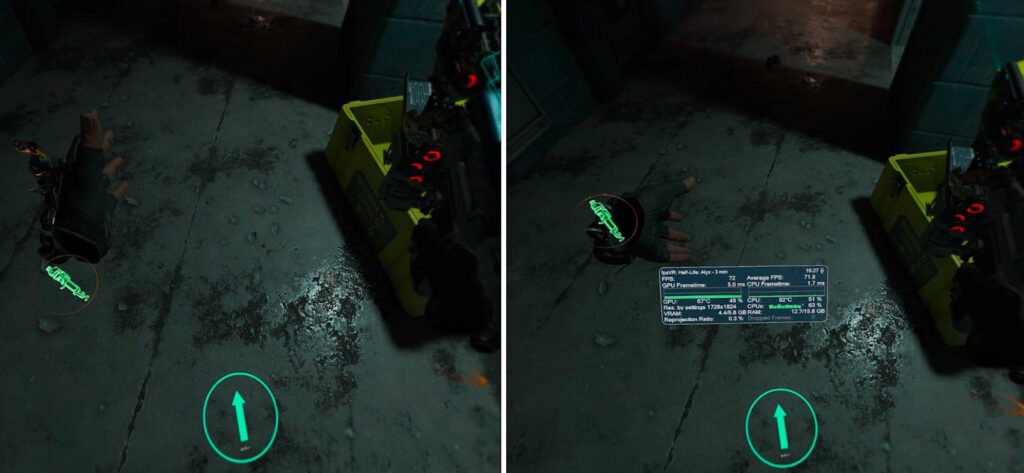
If you do not change anything in the application settings, the following indicators will be available by default:
- The title of the running game.
- The number of frames per second currently ( FPS )
- Average FPS for all time ( Average FPS )
- Two graphs for GPU and CPU with frame time display. You can read more about this parameter in this article.
- Temperature and load of GPU and CPU .
- The final frame resolution ( Total Res. ) taking into account the global resolution and the resolution for a given game.
- Consumption of RAM usage ( RAM ) and video card memory ( VRAM )
- Number of “artificial” reprojected frames per game session in percentage ( Reprojection Ratio )
- If the headset is connected to the PC via Oculus link/Air Link, the ASW function status will be displayed.
Important : fpsVR only works in applications and games running in SteamVR.
FpsVR – detailed description of all features and settings
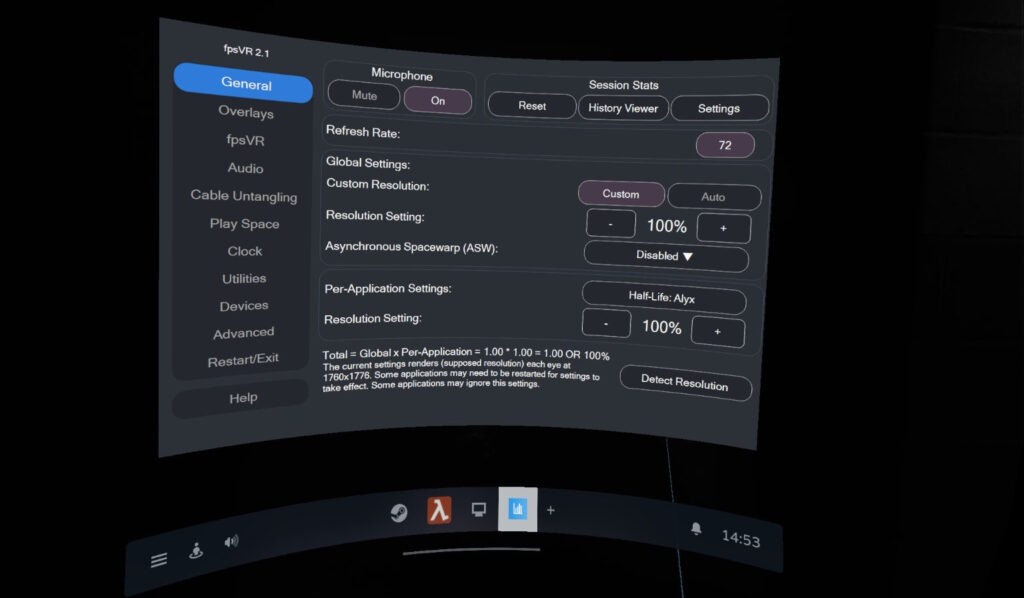
General
Microphone – allows you to enable or disable the headset microphone.
Session Stats – gives access to PC performance statistics in previous gaming sessions by clicking on “History Viewer”. This consumes a certain amount of system resources. If you do not need a log of previous activity, then it is better to turn off the option by clicking on “Settings”.
Refresh Rate – displays the number of frames per second in the VR headset at the moment.
Global Settings – setting up basic “supersampling” (artificial increase in resolution followed by smoothing) for all games and applications in VR.
ASW – (Oculus / Meta headsets only) controls the use of “Asynchronous Spacewarp” synthetic frames in games. You can set the same modes of use as in the “OculusDebugTool” application, but without the need to launch it on a PC and remove the headset.
Per-Application Settings – manages the “supersampling” indicator for the currently running game.
Total – displays the final “supersampling” value for the application.
Overlays
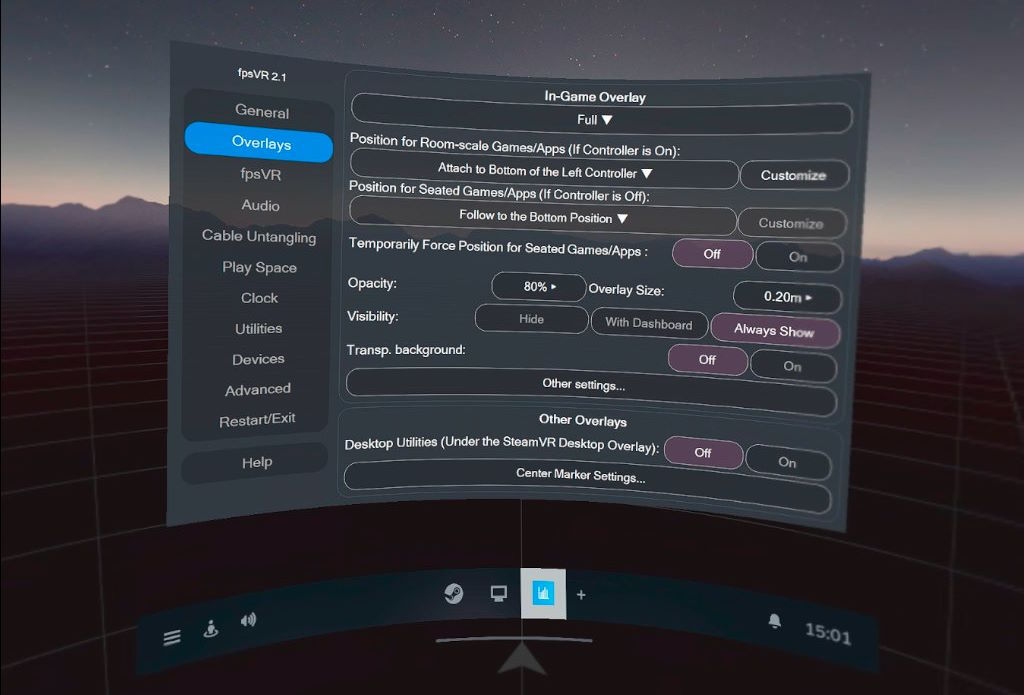
In-Game Overlay – if the information in the fpsVR window is redundant for you or it seems too large and interferes with gameplay, then this can be changed with this setting.
Position for Room-scale – controls the position of the fpsVR window in the game if your controllers are enabled and active.
Position for Seated Games – if VR controllers are not available (a gamepad is used), you can configure an alternative display of the fpsVR window.
Temp. Force Position – automatically switches to an alternative fpsVR window mode if VR controllers become unavailable.
Opacity – controls the transparency of the entire window.
Overlay Size – resize the window without losing the displayed data.
Visibility – the ability to completely disable the window or make it visible only when you press the system key and call the “steamvr” interface.
Transp. background – make only the background of the fpsVR window completely transparent.
Other settings:
- Fadeout Angle – a setting that allows you to adjust the angle of rotation of the controller at which the fpsVR window becomes visible.
- Fadeout Distance – the distance between the controller and the headset at which the window will be displayed.
- Show full VR session time – by default, fpsVR resets the time of each individual session after starting a new game. This setting can change this.
- Hide in-game overlay when perf. is good – ability to hide the fpsVR window in situations where performance meets certain conditions. The conditions themselves can be configured in the “Condition settings” menu.
- Link/Airlink – Enable additional information in the statistics window for Oculus / Meta headsets.
- Enable Keyboard Shortcut to Hide Overlay – use PC keyboard input emulation to activate the fpsVR window. When you activate this feature, you will be asked to set the required key combination.
Other Overlays : Desktop Utilities (Under the SteamVR Desktop Overlay) – a feature that only works in PC desktop view mode when SteamVR is running. When activated, an additional window from fpsVR will appear, located slightly lower than the desktop display.
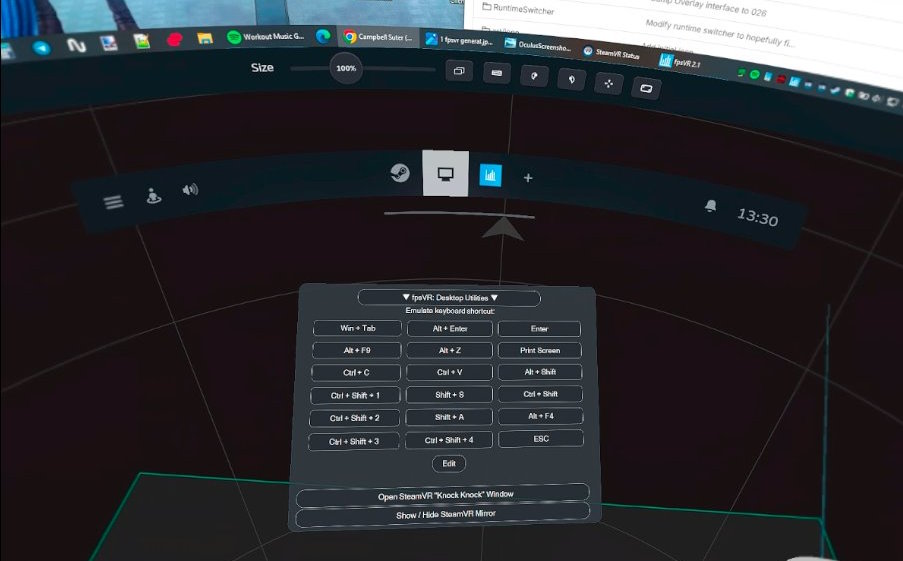
fpsVR
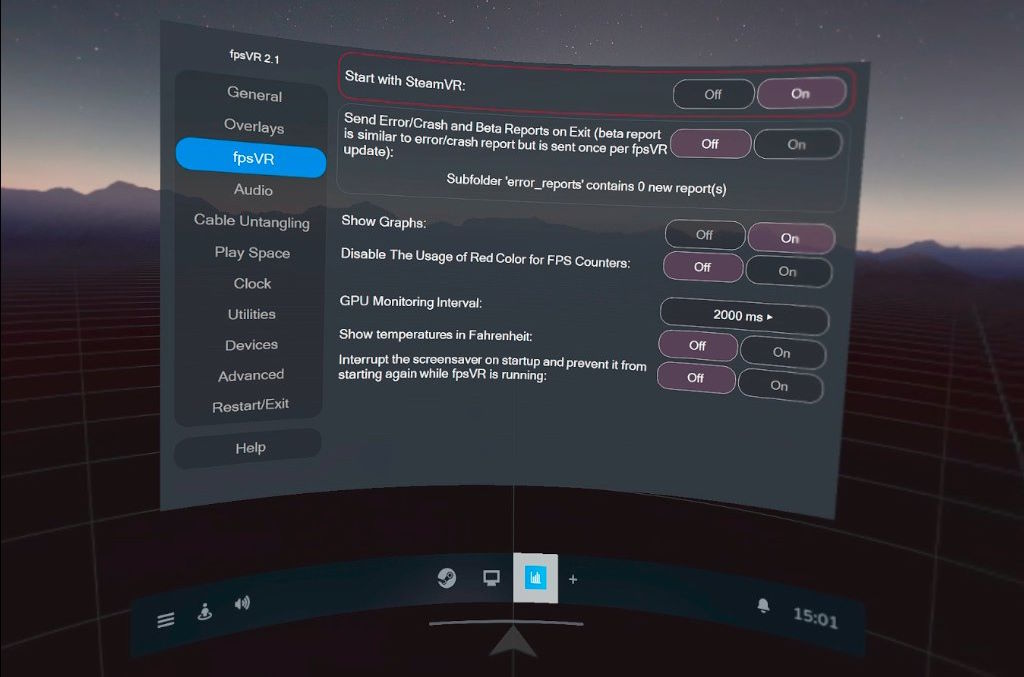
Start with SteamVR – start fpsVR immediately after SteamVR automatically.
Send Error/Crash – if you want to help the developers of this application, you can enable the option to send error reports if the application suddenly closes.
Show Graphs – display a performance graph in a window with fpsVR. May have a slight impact on the resources consumed by the application.
Disable The Usage of red Colors – disables red lines on the graph when performance is low. It may be useful if you are using synthetic frame reprojection technology.
GPU Monitoring Interval – frequency of application access to video card sensors. It is not recommended to set values too low.
Show temp. in Fahrenheit – displays temperatures in Fahrenheit instead of Celsius.
Interrupt the screensaver – if active, disables changing wallpaper on the PC desktop while fpsVR is running.
Audio and Clock
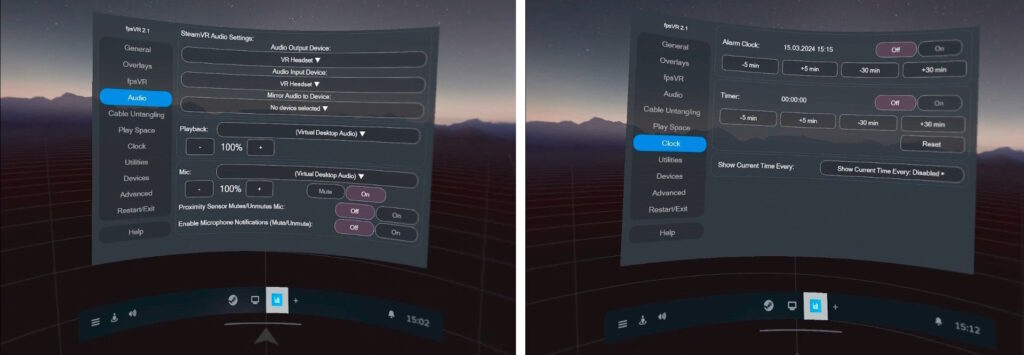
SteamVR Audio Settings – manages audio playback and recording devices in a headset connected to SteamVR.
Playback – control the audio playback device on the PC.
Mic – control the audio recording device on your PC.
Proximity Sensor – if enabled and supported by the headset, it will mute the microphone when the headset is removed using the proximity sensor.
Enable Microphone Notifications – if enabled, a notification will appear when the microphone is activated or deactivated.
Alarm Clock – the ability to set a notification for a specific time.
Timer – if active, the notification will appear after the set time has expired.
Show Current Time Every – additionally show the current time every specified period.
Cable Untangling
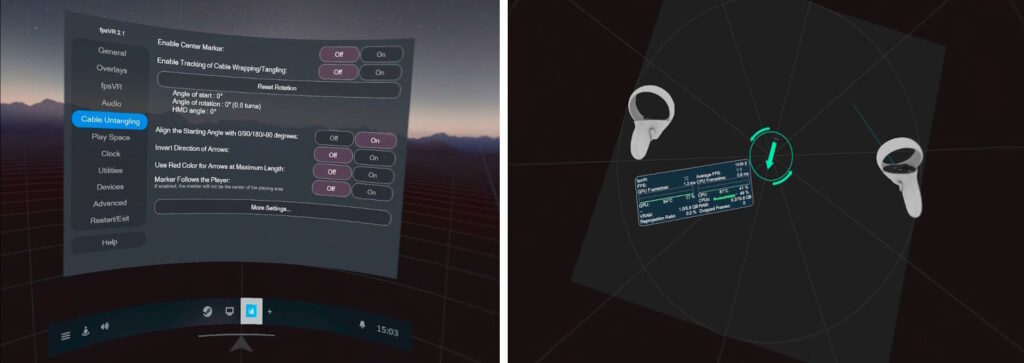
This section of the fpsVR settings is dedicated to the function of untangling the headset cable. Using this functionality, you can monitor the state of the arrows below you to see how far the headset cable is wrapped around you.
Enable Center Marker – enables the marker at the bottom, indicating the center of the playing area.
Enable Tracking of Cable Wrapping – enable additional arrows around the marker, showing how many times you have wrapped around its axis as a percentage
Align the Starting Angle with 0/90/180/-90 degrees – this option allows you to assign the starting state of the hands within more convenient numbers when you press the “Reset Rotation” button.
Invert Direction of Arrows – inverts the movement of the marker’s turn arrows.
Use Red Color – changes the color of the arrows to red at high entanglement values.
Marker Follows the Player – the marker will always be under the player, and not in the center of the playing area.
More Settings:
- Twist Rate Setting – here you can set the cable length of your headset.
- Size of the Marker – adjust the size of the marker with arrows.
- Marker Opacity – adjusts the translucency of the marker.
- Do not use color from Chaperon – “Chaperon” is the gaming space system for Vive / Index headsets, like “Guardian” for Oculus / Meta. You can enable this function so that the marker colors from fpsVR are not lost against the background of the “Chaperon” borders.
- Change the transparency – if activated, then as the degree of cable tangle increases, the marker will become less transparent.
Play Space
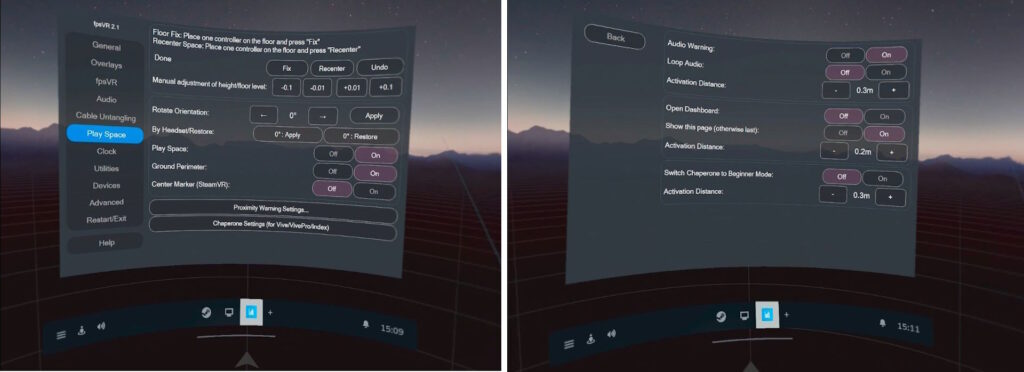
Floor fix is a very convenient function that allows you to adjust the floor level of your play area at any time. To do this, you need to put one of the controllers (usually the left one) on the floor, and press “Fix” with the second one. After a couple of seconds, the new settings will take effect.
Recenter Space is a logically similar function to “Floor fix”, but allows you to adjust the center of the playing area.
Manual adjustment – the ability to manually set the height of the floor of the playing area.
Rotate Orientation – allows you to set the main direction of the playing area manually.
By Headset – reset the direction of view in the gaming area according to the position of the headset.
Play Space – if enabled, it constantly displays the boundaries of the play area in any game or application.
Center marker (SteamVR) – quick access to activate the center marker of the game area, accessible through the SteamVR settings.
Proximity Warning Settings:
- Audio Warning – if enabled, a noticeable signal will be played in the headset speakers when approaching the border of the playing area.
- Loop Audio – the played signal will be looped.
- Activation Distance – activation distance of the sound signal.
- Open Dashboard – open a window with settings when approaching the edge of the playing area.
- Show this page – open not just the initial window with settings, but this tab.
- Activation Distance – activation distance.
- Switch Chaperon – switch the “Chaperon” gaming zone system to the initial position.
- Activation Distance – activation distance.
Chaperon Settings – controls the “Chaperon” gaming zone system for Vive, Vive Pro and Index headsets. Allows you to disable it completely or set parameters for transparency and appearance when approaching it.
Utilities
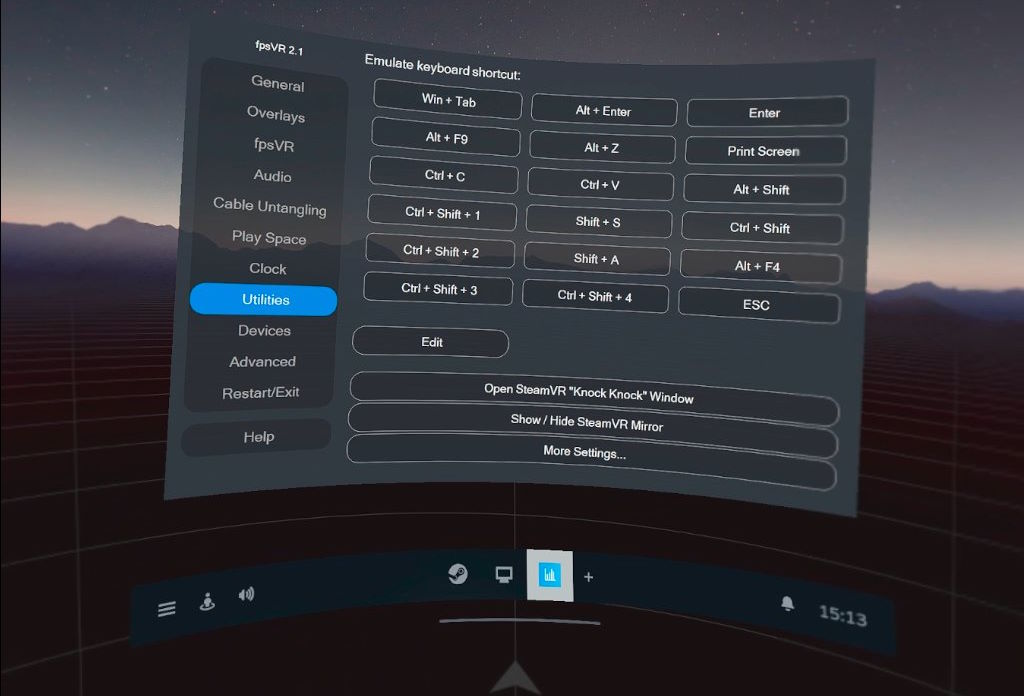
Emulate keyboard shortcut – the ability to simulate keystrokes on a PC keyboard directly from a VR headset.
Open “Knock Knock” Window – opens a window on the PC, allowing you to attract the attention of the player in virtual reality. I wonder if anyone has used something similar or even knew about such a function in SteamVR?

Show SteamVR Mirror – opens a window from SteamVR on the PC, duplicating the image in the headset.
More Settings:
- Emulate keyboard shortcut when opening SteamVR dashboard – activates the ability to simulate keyboard keystrokes on a PC every time the SteamVR settings menu opens in the headset.
- Emulate keyboard shortcut when closing SteamVR dashboard – a similar option, but it is triggered when the SteamVR menu is closed.
Devices
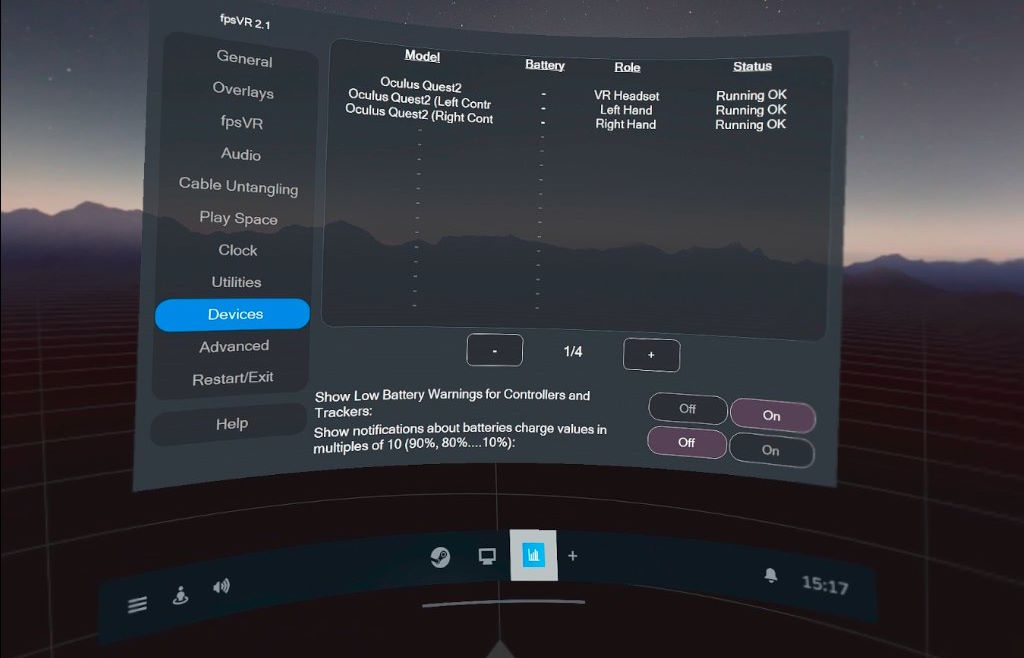
This tab displays all connected VR devices and their status.
Show Low Battery – if possible, displays the charge level of controllers and other VR trackers in the fpsVR window.
Show notifications – display notifications about the discharge of connected, stand-alone devices every 10% of charge.
Advanced
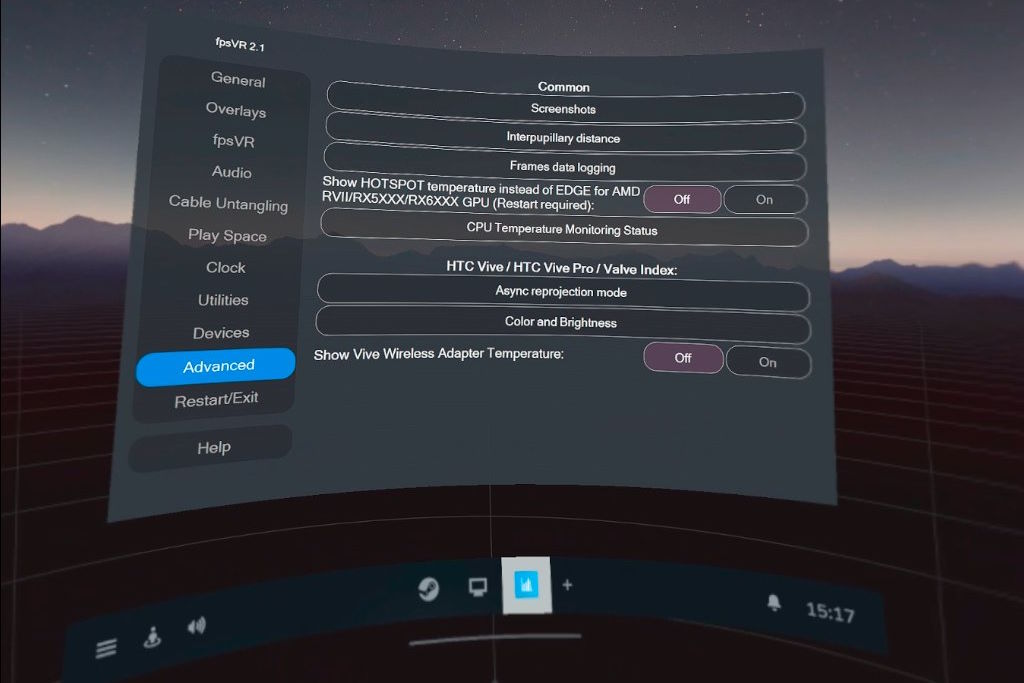
Screenshots : after taking a screenshot, at the bottom of this menu there will be a link to the location of the screenshot files in the Steam folder.
- Enable keyboard shortcut – if enabled, pressing a key combination on the PC keyboard will close this window with settings and take a screenshot of the running game.
- Take a Screenshot – take a screenshot directly from the fpsVR settings menu. The settings window will also close automatically.
- Take a Screenshot of the Overlay – take a screenshot of only the fpsVR window. The data in the window will be the same as before turning on the settings menu.
Interpupillary distance – setting the interpupillary distance. It works correctly only with those headsets that have the ability to adjust IPD via software.
Frames data logging – allows you to save a history of the performance of a running game to a file. For each game, its own file will be created, the link to which will be indicated in this menu.
Show HOTSPOT – toggle the display of temperature data for certain AMD video cards.
CPU Temperature Monitoring – displays the status of fpsVR access to information about the processor temperature. If such access is blocked by your antivirus, you will see information about this in this tab.
Async reprojection mode – makes it possible to disable the frame reprojection function in SteamVR for HTC Vive / HTC Vive Pro / Valve Index headsets. This technology is designed to improve the user experience of VR, but sometimes it does not work as the user needs.
Color and Brightness – adjust color rendering and brightness for HTC Vive / HTC Vive Pro / Valve Index headsets.
These are all the settings and functions available in the fpsVR application version 2.1. Did this article help you or did you find any inaccuracies in the description? Write about it in the comments!

