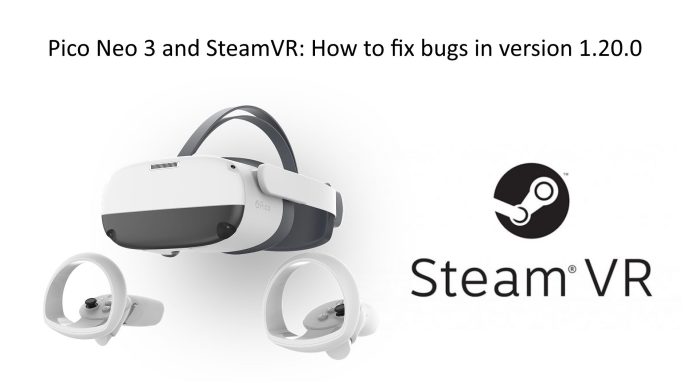Table of Contents:
How to fix compatibility issues between Pico Neo 3 and SteamVR after updating to 1.20.0. Guide with different options for solving errors.
If you have encountered problems using the Pico Neo 3 headset with SteamVR after version 1.20.0, you are not alone. Many users report critical errors when using Pico headsets and that SteamVR itself crashes. In this article, we will offer several ways to solve these problems.
Basic troubleshooting methods:
First of all, try basic troubleshooting methods that can often solve problems:
- Try different versions of SteamVR.
- Run Steam and PicoVR Streaming Assistant as an administrator.
- Check the integrity of SteamVR files in all tested versions.
- Disable safe mode by editing the vrsettings file in the steam folder.
- Update Nvidia drivers.
- Change PhysX settings to GPU.
- Use a wired connection in PicoVR Streaming Assistant.
- Set everything to the lowest settings in PicoVR Streaming Assistant.
- Completely uninstall and reinstall SteamVR.
- Disable or change firewall settings for Steam, SteamVR, and PicoVR Streaming Assistant.
- Try disabling hardware acceleration in SteamVR settings.

Additional methods:
If basic methods do not help, you can try the following:
Complete removal of SteamVR and reinstallation:
- First, remove SteamVR through Steam. To do this, go to your game library in Steam, find SteamVR, right-click and select “Uninstall from device.”
- Then close Steam.
- Go to the AppData folder on your computer. You can do this by pressing Win+R, typing “%appdata%”, and pressing Enter. Go to the “Local” folder, then find and delete the “SteamVR” folder.
- Now go to the folder where Steam is installed (usually “C:\Program Files (x86)\Steam”), open the “config” folder, and delete the “steamvr.vrsettings” and “default.vrsettings” files, if they exist.
- Restart your computer.
- After restarting, go to Steam and reinstall SteamVR.
Checking the openvrpaths file:
- Open File Explorer and go to the AppData folder on your computer. Again, you can do this by pressing Win+R, typing “%appdata%”, and pressing Enter. But this time, go to the “Local” folder, then the “openvr” folder.
- Here you will find a file named “openvrpaths.” Double-click on it and choose to open it with Notepad.
- Inside the file, find the section that starts with “external_drivers.” If there is no content in this section or there are several lines, this may be the cause of the error. In this case, you can try to remove unnecessary lines or add necessary ones, depending on what is required for your specific hardware. If you are not sure what to do, it is better to seek technical support.
Problems with Pico Neo 3 controllers in specific games:
If you encounter problems with Pico Neo 3 controllers in specific games, you can try changing the compatibility mode in the game binding settings in SteamVR.

Alternative methods:
If all of the above methods have not been successful, you can consider using alternative VR streaming programs such as Virtual Desktop. This is a paid application, but it is more reliable and can work through a wired connection. Before using Virtual Desktop, you need to unlock developer settings and make sure that USB debugging is enabled by default.
Physical problems:
If the problem seems to be related to the physical condition of your device, try connecting the device to a power source and holding down the power button for 15 seconds to force restart the device. When charging the device, it is recommended to use the original cable and adapter that came with the device.
Remember that malfunctions can be caused by various reasons, and what helps one user may not help another. If the problem persists, it is recommended to contact Pico or SteamVR support for additional assistance.