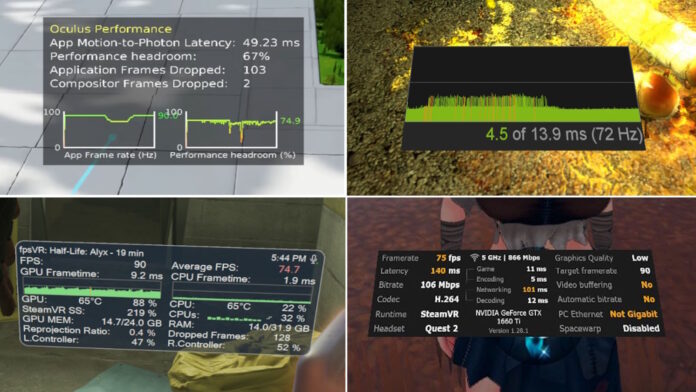Table of Contents:
4 ways to enable FPS and frame rendering time display in VR games. How FPS varies with frame time and why it’s important to know.
Performance in VR games is very important for comfortable gameplay. Much more important than in regular games. To understand exactly what your PC is capable of in a particular game and what graphics settings you should set, you need to have information about FPS (frames per second) in real time. To do this, you need to enable FPS display in the VR game. There are 4 ways to do this.
The most convenient way to display FPS: fpsVR app
To monitor the performance of any VR games launched via SteamVR, there is an indispensable fpsVR application. It is not free (about $3), but it is extremely convenient and has a lot of useful functions, in addition to the most important one – FPS display.
When using this application, a window will appear at the bottom of the left controller with information about processor load, video card load, FPS and much more. The entire functionality of the application is not so important now and we will describe it in detail in a separate article. The only downside to this fpsVR app is that it doesn’t work with games running directly through the Oculus game library.
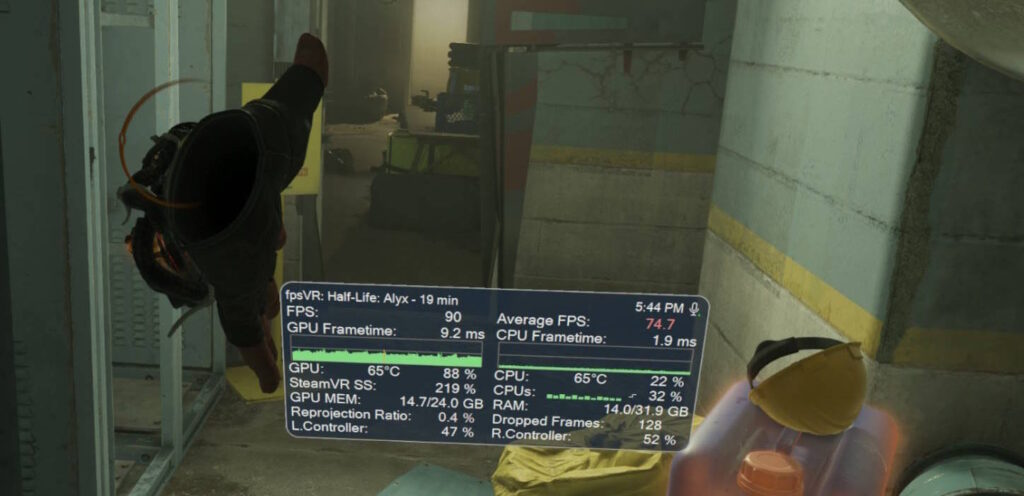
A way to control FPS in VR games from the Oculus store
All VR headsets from Oculus and Meta have their own solution for displaying FPS in games. You can activate the performance window through the Oculus Debug Tool application, which is located in the Oculus software folder. By default, this application can be found in the C:\Program Files\Oculus\Support\oculus-diagnostics directory.
Once the Oculus Debug Tool is running, you need to find the Visible HUD setting and enable the Performance option. After this, a window will appear in the game with data on FPS (on the left) and performance headroom (on the right) in real time.
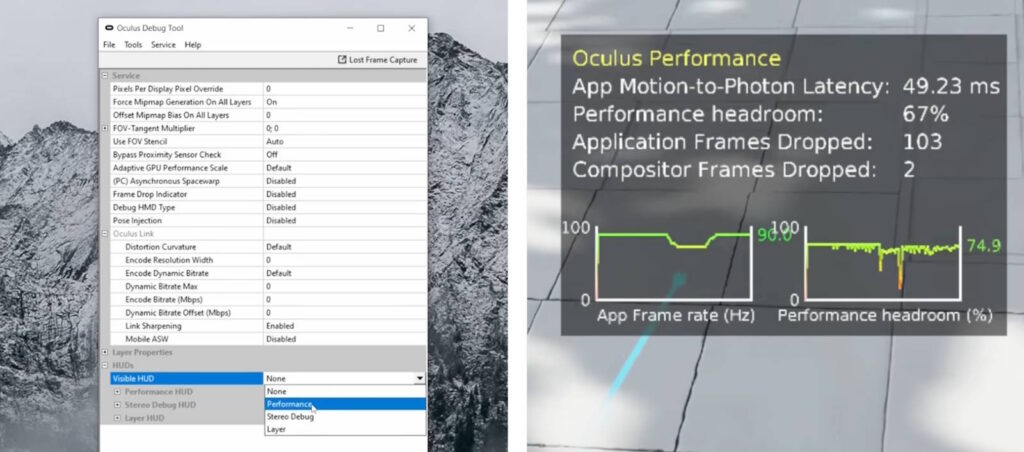
Displaying performance in a Virtual Desktop app
If you run VR games through an application for streaming from a PC to a headset – Virtual Desktop, then it has its own overlay with FPS, frame rendering time and a bunch of other very important information.
To enable it, you need to go to Settings, select the Streaming tab and activate the Show performance overlay function. Also, you can turn on or turn off the FPS window in the game itself at any time by pressing both joysticks on the controllers at the same time.
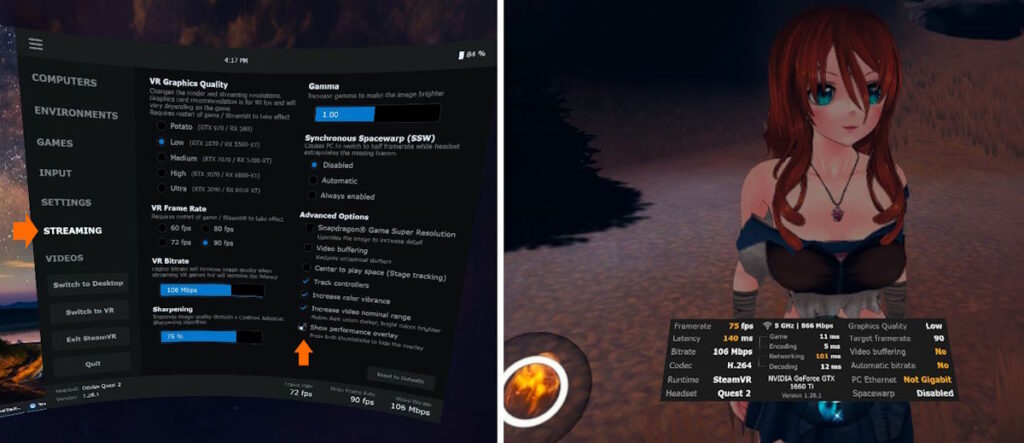
How to display performance in SteamVR games
Another way to enable FPS display in VR games but for SteamVR is the built-in function – Performance Graph. To enable it in VR, you need to go to the SteamVR settings (with the headset on), enable the display of Advanced settings, select the Developer tab and activate the display of the performance graph.
It’s worth clarifying that the SteamVR Performance Graph does not show the FPS itself, but displays the drawing time of each frame in milliseconds. If the draw time is below the required limit, then the game runs at the specified frequency. If the rendering time exceeds the required level, then the FPS will be lower than the specified one. In the screenshot below, the frequency in the game is set to 72 Hz and Steam calculates the drawing time needed for this.
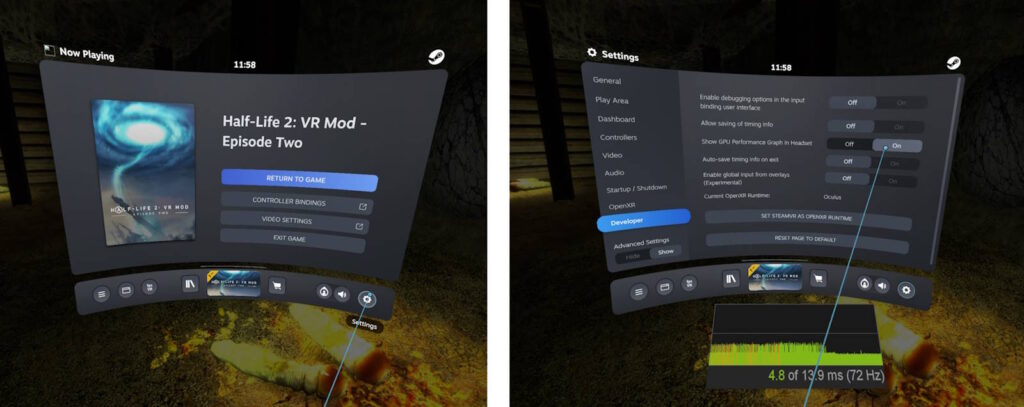
How frame rendering time affects the final FPS
Almost all options for displaying FPS in VR games also show the frame rendering time. But why is this needed and how can it be useful? In fact, this indicator gives more information to the user than just data on the number of frames per second.
When playing in Virtual Reality, the user always sets the required FPS limit to which the processor and video card should strive. Drawing time gives an understanding of whether the required FPS is achieved and, in addition, how many resources remain in stock.
The logic of this is quite simple. If the game needs to run at 72 frames per second, then each frame should be rendered no longer than 13.9 milliseconds (1000/72). For example, with a frame rendering time of 4.8 ms, we can conclude that more than half of the computing power remains in stock. Conversely, if rendering takes 18 ms, then we need to reduce the load on the system by about 30%. For a game at 60 FPS, the frame time should be no more than 16.7 ms, for 90 FPS – 11.2 ms, etc.
Why you need to know your FPS and frame time in VR games
VR games are very demanding on PC resources. More demanding than regular games. But at the same time, if 60 FPS is quite enough for comfortable playing most regular games on a monitor, then for VR games the same 60 FPS is the required minimum.
When playing below 60 frames per second in virtual reality (and for some people even below 72), the player begins to feel motion sick, and the gameplay itself turns into an unplayable slideshow. For this reason, it is necessary to monitor performance and make changes to settings to maintain a comfortable FPS.
Also, if you monitor not only real-time FPS, but also the time it takes to render each frame, you’ll have all the information you need to fine-tune your VR games for maximum performance.