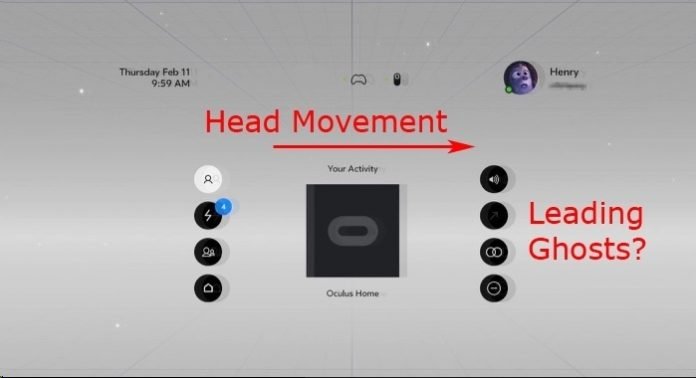On the Oculus CV1 VR headset, you may experience issues with trailing behind objects and moiré patterns. Find out how to fix these flaws.
In the course of our own operation of the Oculus Rift headset, we noticed some artifacts on the screens, for example, a pronounced Ghosting effect (a ghostly trail behind objects) on the border of contrasting pixels when turning the head (in the Beat Saber game menu) and a dirty screen effect (moiré) on a dark background.
Moreover, the first, in principle, was not easy to explain – after all, OLED screens have a pixel response time much less than LCD and often less than 0.1 ms. The moiré looked something like this (the image is for example and does not reflect 100% of the visible effects in the headset).
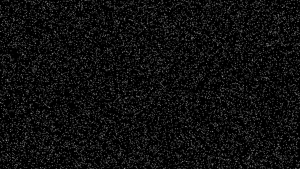
In the process of searching for relevant information on the forums, a possible culprit for these effects was found – Spud. This is a software calibration feature for the Oculus Rift OLED displays that aims to correct the natural brightness unevenness of the screen’s LEDs, which are relatively normal for OLED displays. With the Rift, it also serves to produce a calibrated brightness/gamma in the 25-255 ranges.
Each OLED display is colorimeter calibrated from the factory, with screenshots showing how each screen looks at different brightness levels. The Oculus software has access to this collection of calibration images from the factory (each Rift and each display has its own set) and uses them to create compensation textures that are applied during rendering. As a result, each display will have correctly calibrated colors without any wrong hue, and OLED flaws will not be visible. It’s in theory.
The problem is that Spud can create more problems than it solves. Specifically, in my case, this is true, but each user of the CV1 headset should check this for himself.
Attention, all manipulations with the registry should be carried out with caution!
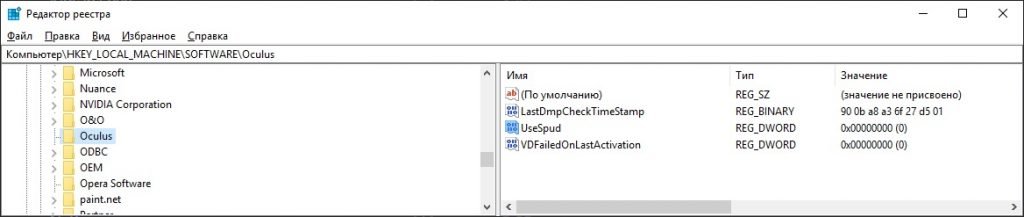
In order to disable Spud, you need to:
- Open the Windows registry editor regedit.exe – type regedit in the Start search bar. You may need administrator rights.
- Go to branch HKEY_LOCAL_MACHINE\SOFTWARE
- Right-click the SOFTWARE folder>New>Partition and name the new Oculus folder (if it doesn’t exist).
- Right click the Oculus folder > New > DWORD (32bit) Value and name it UseSpud
- Set value 0 for UseSpud
- Restart the Oculus Runtime OVRService using Task Manager on the Services tab.
To enable Spud, just set 1 instead of 0 or remove the entire parameter.
Disabling Spud almost completely got rid of ghosting and completely removed the moiré effect, but a barely noticeable reddish tint appeared … However, in this case, we choose the lesser of two evils. In order to check the result, we use a simple 3D scene from the Oculus forum, in which all of the above effects are perfectly visible.
- Download the app from the official Oculus forum.
- A thread on the Oculus forum using the SpudTest app.
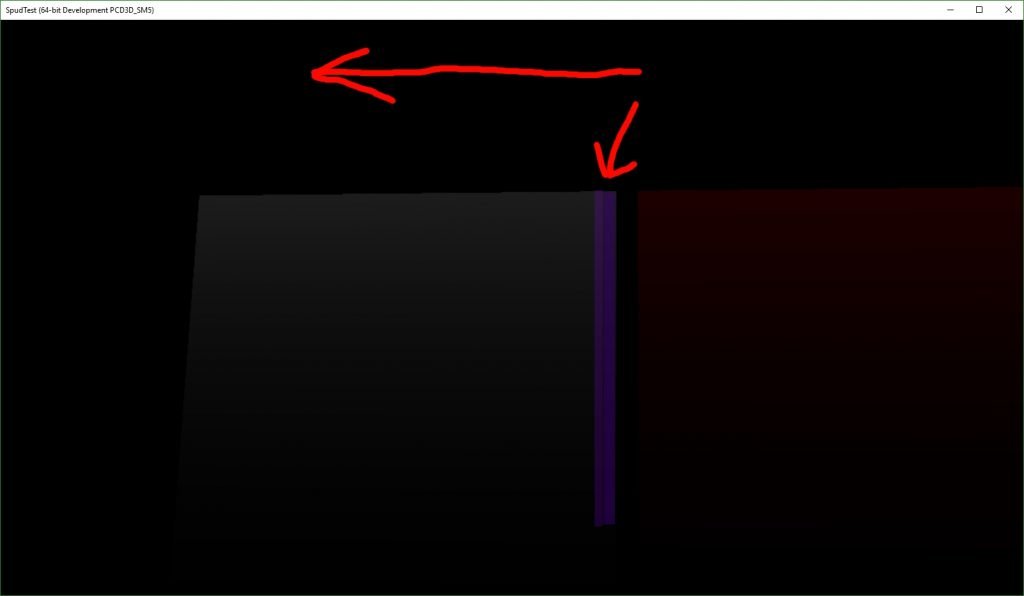
It is enough to download and unzip the archive to any convenient place and run SpudTest.exe. Ghosting can be seen while wearing a headset, turning the head from left to right and looking at the edges of the colored squares. The screenshot is an example, the direction of head movement is shown by a large red arrow.