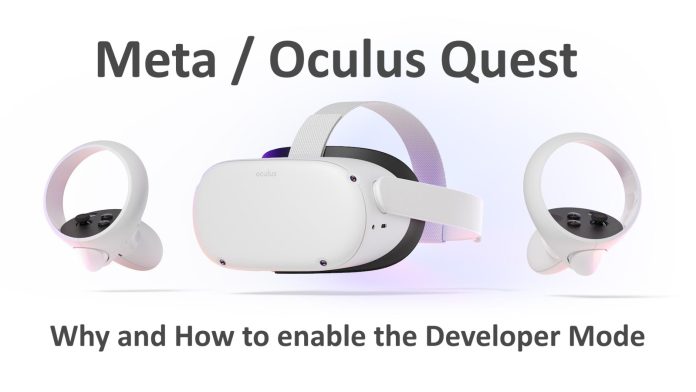Table of Contents:
In this guide, you will learn how to activate the Developer Mode in the Meta Oculus Quest and why it is useful to do it.
Game devs and other content creators for the Meta / Oculus Quest need access to more headset functionality. To test programs at the development stage, it is necessary to disable some security features. With this in mind, Oculus added a developer mode to their Quest VR headset.
However, the features available when activating the developer mode can be useful for ordinary users as well. Disabling the Guardian system, turning off annoying alerts when the USB cable is connected, downloading third-party applications to the headset – all this becomes available after some manipulations.
We will tell you in this article what you need to do to activate the developer menu and what opportunities you can get in this case.
What will be available when the developer mode is enabled?
Complete shutdown of the Guardian system with the play area borders
Giving access to such a function to all users, Oculus does not consider it reasonable. And this is quite understandable. When wearing a headset, you lose visual contact with the real world and this can lead to injury.
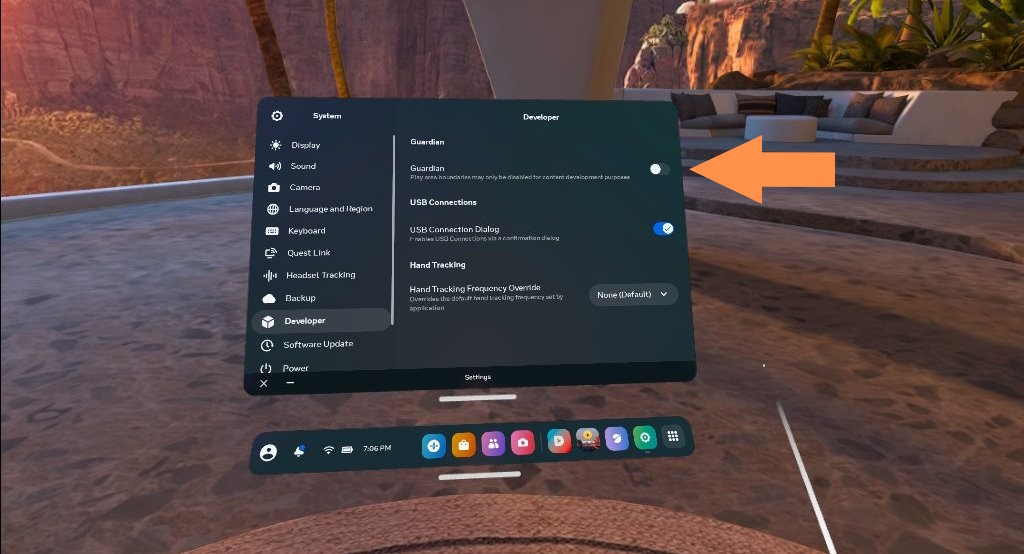
But after turning on the developer mode, such a restriction disappears and it becomes possible to completely disable the protective system with the boundaries of the game zone.
Also, more details about this have already been described in a special article on our website:
Downloading apps that have not yet been verified by Meta and are not available in the official store.
In addition to applications in the Meta Store, there are a lot of games and programs that are available for use today, but only if they are manually installed in a VR headset.
Installing third party applications
In developer mode, it will be possible to independently install applications with a cable connected, and there is already an excellent service for this – SideQuest. A whole site with test games and applications that very often appear in the official Meta store after a while. But they first appear here.
More details about SideQuest are described in a separate article:
Disabling pop-up windows in the headset when connecting the USB cable
Every time you connect the cable, you are shown a message about accessing the file system and enabling Oculus Link. This is pretty annoying…
There is a special option in the developer menu to disable such messages. In this case, you will no longer be able to communicate with the PC, but this is not required every time the headset is connected to the computer.
If this option is turned off, access to Oculus Link will remain through the quick menu in the settings. And the ability to transfer files can be activated by re-enabling USB connection notifications.
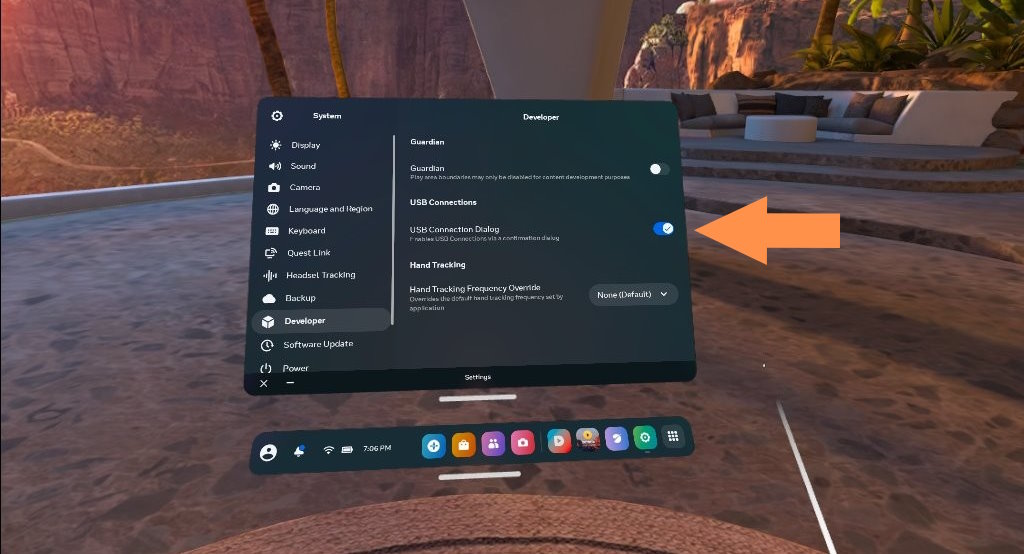
How to enable developer mode on Oculus Quest?
This process will not take you much time. You will need to go to the Meta website under your account and go to the status of “Developer”, indicating the name of your fictitious (or not) organization. And also change some settings in the headset settings application on your phone.
Everything in order:
- Log in to meta.com with your account.
- Go to developer.oculus.com and also sign in to your Meta / Oculus account.
- Next, you need to verify your developer account. To do this, you will need to enter your phone number and attach a bank card.
- After August 16, 2023 – you also need to add a passport photo or documents of a legal entity in order to gain access to the publication of your applications.
- After verification, click “Create a new organization“. Come up with a unique name for your organization and create it.
- Next, open the Meta / Oculus app on your phone that you used to set up the headset for the first time.
- Find your headset and connect to it (the headset must be turned on and connected to the same Wi-Fi network as the phone)
- After that, select your headset in the Meta / Oculus application and click More Settings
- In the menu that opens, select Developer mode and activate it.
- Go to system settings of the Quest and activate Developer Mode. Then reboot your headset.
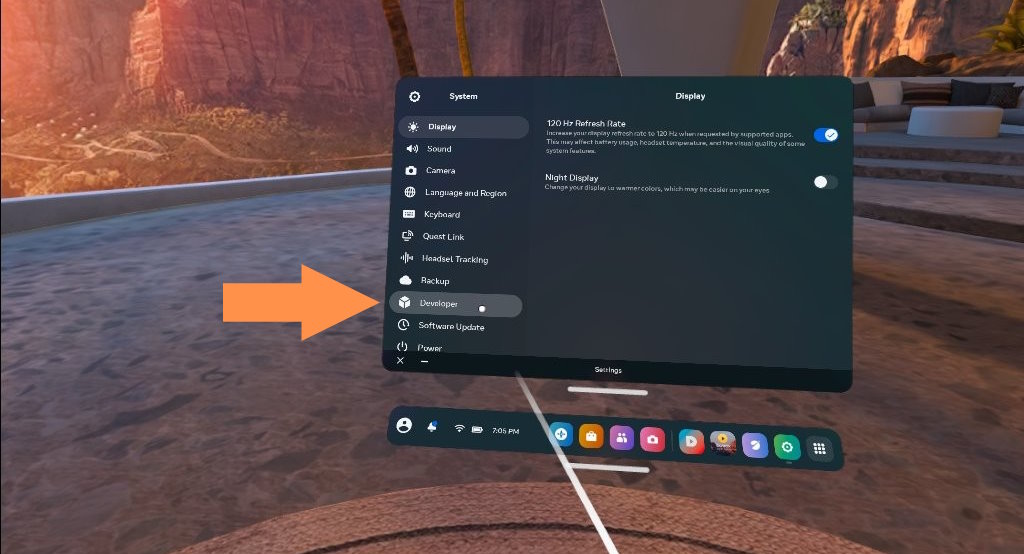
These manipulations need to be performed only 1 time, but after that the Developer Mode in the Meta / Oculus Quest settings will become available to you.