Table of Contents:
How to fix common issues and errors that may occur when launching the SteamVR Headset app on Windows 10 and 11.
If SteamVR is not working properly on a Windows 11/10 PC, then this article will help you fix the problem. SteamVR is a virtual reality system that allows you to play virtual games on your PC. However, some users are complaining that SteamVR does not work well on Windows PC. If you are one of those facing the same problem, this guide will help you solve it.
Why isn’t SteamVR working?
Here are possible reasons why SteamVR may not work properly or not as intended:
- Lack of administrator rights to run Steam may prevent SteamVR from working properly. Hence, try running Steam as an administrator to fix the issue.
- If you have set your PC power plan to Balanced or Power Saving, this can cause SteamVR performance issues. Try setting your computer’s power plan to high performance to get the most out of your apps, including SteamVR.
- An outdated or corrupted graphics driver can also cause SteamVR to not work properly. Faulty graphics drivers affect VR gameplay. So make sure you have the latest graphics driver installed.
- If you are using any add-ons with SteamVR, chances are that they may cause performance issues. If this scenario applies to you, you can try disabling SteamVR add-ons and then check if the problem is gone.
- In-game overlays can also interfere with SteamVR. Hence, try disabling in-game overlays on Steam to get rid of the problem.
Based on the scenarios above, you can try to find a solution to the problem.
SteamVR does not work on Windows PCs.
Here are the steps you can try to resolve issues with SteamVR on a Windows PC:

Run Steam as an administrator.
The first thing you should try to do in order to fix the problem is to restart Steam as an administrator. It is highly likely that the problem is caused by Steam not having sufficient permissions to perform certain actions. Therefore, if SteamVR does not work correctly, close Steam and then restart it with administrator rights.
To do this, navigate to the Steam shortcut on your desktop and right-click on it. From the right-click context menu, select the “Run as administrator” option. Try launching SteamVR and see if it works fine or not. If it works without problems, you will have to run Steam as an administrator every time you want to use it. Therefore, to avoid this, set Steam to run by default as an administrator.
You must follow the following steps for this:
- First, go to the Steam shortcut and right click on it.
- Now select “Properties” from the context menu.
- Next, in the Properties window, go to the Compatibility tab.
- After that, check the “Run this program as an administrator” box and click the “OK” button.
- Now the program will always run with administrator rights.
If this method didn’t fix the problem, try the next solution.
Change your PC power plan
If your computer is set to the Balanced or Power Saving Mode, it may cause performance issues for applications including Steam and SteamVR. You can try changing the PC Power Plan to “Best Performance” and see if that affects how SteamVR works.
To change your power plan, follow these steps:
- First, launch the Settings app with the Windows + I hotkey and then make sure you are on the System tab.
- Now tap on the Power & Battery option.
- Then locate the Power Mode option and click the drop-down menu button associated with it.
- After that, select “Best Performance” as the power mode.
- Then restart SteamVR and see if the problem is fixed.
We hope this helps fix SteamVR. If not, try the next method.
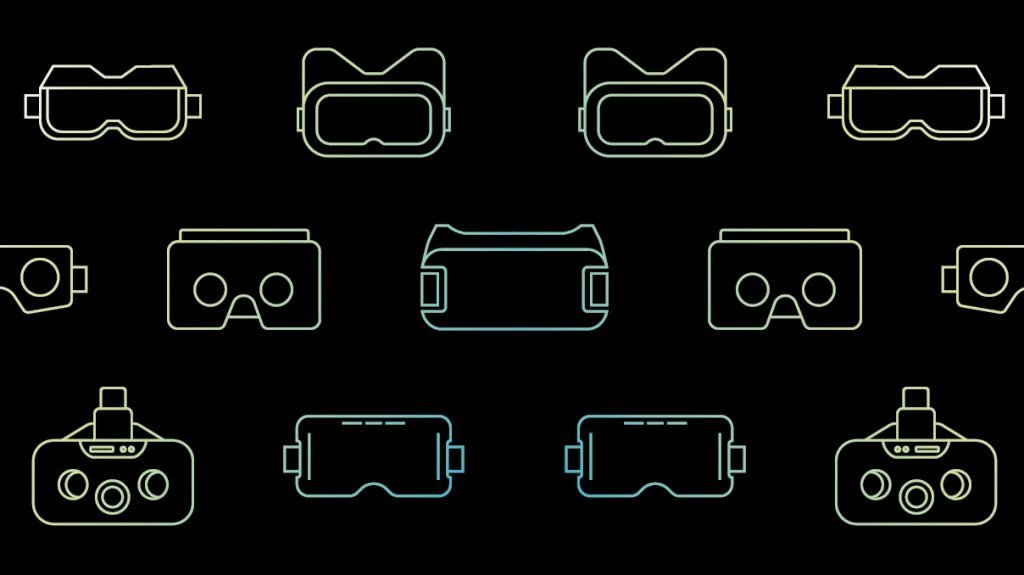
Update your graphics driver
Outdated or corrupted graphics drivers can cause performance issues with SteamVR. For all VR applications to work properly, the latest graphics driver must be installed on the PC. Update your graphics driver and then restart SteamVR to see if the errors are gone.
You can update your graphics drivers using the following methods:
- Check for driver updates using Windows Update.
- You can go to the official website of the manufacturer and download the drivers.
- Try various free driver update software.
In the case of an INF driver file, you can follow these steps:
- Launch Device Manager.
- Click Display Adapters to expand the menu.
- Select your graphics card and right click on it.
- Click on the “Update Driver” option.
- Update your graphics drivers by following the on-screen instructions.
Change your NVIDIA settings
If you have an NVIDIA graphics card, try changing the power mode to get rid of the SteamVR performance issue. This method has worked for some users – it might work for you too. Here’s how to do it:
- Right-click an empty space on your desktop and select NVIDIA Control Panel.
- Now on the left panel go to 3D Settings > Manage 3D Settings.
- Then go to the “Program Settings” tab, click the “Add” button and select Steam to configure.
- After that, in the list of settings, find “Power management mode”.
- Finally, set the power management mode to Prefer Maximum Performance.
Now you can try launching Steam and then SteamVR and see if the issue is resolved. If SteamVR still doesn’t work, move on to the next solution.
Disable SteamVR add-ons
SteamVR may not work as intended if you enable certain add-ons. This is claimed by many affected users. If the statement applies to you, then you can try disabling SteamVR add-ons by doing the following:
- First, launch SteamVR, and if you succeed, click the icon in the top left corner. Then click “Settings”.
- Now go to the Startup/Shutdown tab and click the Manage Add-ons button.
- Then analyze each add-on and disable them one by one.
- After that, see if SteamVR is working normally.
If the problem persists, try the next solution.

Sign up for the SteamVR Beta
You can try signing up for the SteamVR Beta to fix the issue. It contains new features and bug fixes that may make SteamVR work properly.
Here’s what you need to do to participate in the SteamVR Beta:
- First, open Steam and click “Library”.
- Now select and right-click SteamVR and then select the Properties option.
- After that, go to the “Beta” tab.
- Then, on the right sidebar, select the SteamVR Beta Update from the dropdown menu.
- Finally, close the window and launch SteamVR to see if it’s working properly now.
Disable the in-game overlay
According to many user reports, the in-game overlay may be causing SteamVR to not work properly. You can try disabling the in-game overlay to fix the issue.
To disable the in-game overlay on Steam, try the following:
- First, launch the Steam client and go to Steam > Settings.
- Now go to the In Game tab.
- Then uncheck the boxes associated with options such as “Enable Steam Overlay while playing a game”, “Use Big Picture when using a controller that supports Steam Input from the desktop”, and “Use Desktop Game Theater” when launching tabletop games while SteamVR is active.
- After that, click OK to save the changes.
- Finally, restart SteamVR and see if the issue is gone.
That’s all!
How to run SteamVR on PC?
To run SteamVR on your computer, follow these steps:
- First, you must have a Steam client: so download and install Steam and log into your account.
- Now install SteamVR from the Steam store. You can plug in your headset and then launch Steam to complete the SteamVR installation by following the on-screen instructions.
- Also, make sure Windows Mixed Reality for SteamVR is installed.
- You can now run SteamVR games using the Steam client.
Why do SteamVR errors occur?
There can be various reasons why SteamVR is not working properly. This can be caused by corrupted, faulty, or outdated graphics drivers. The issue can also be caused by corrupted installation files associated with SteamVR.
You can learn more about specific SteamVR error codes in this article – Deciphering and resolving common SteamVR Error Codes.

